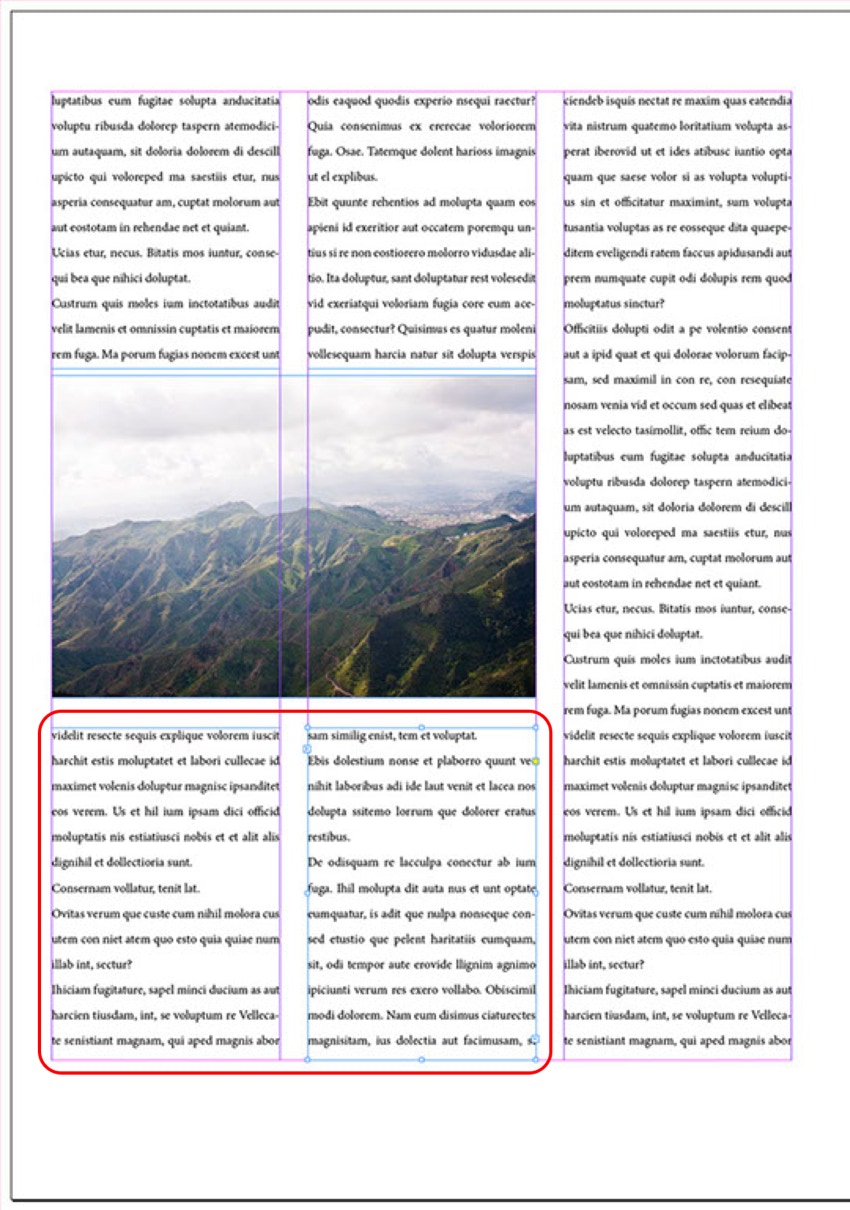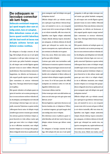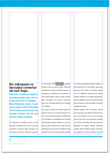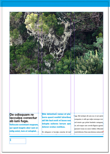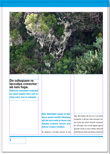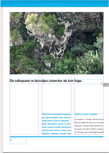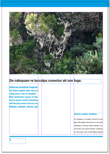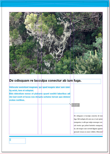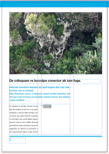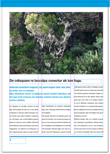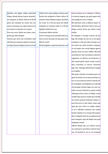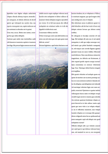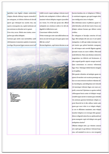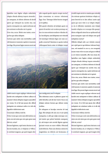Der Umbruch – Text und Bild finden zusammen
Sie können langsam an den Umbruch gehen. Das bedeutet, daß Sie Bilder einfügen und den Text in eine gefällige Form bringen.
Wie Sie Bilder platzieren, haben Sie bereits im Kapitel „Bilder“ gelernt. Wenn nicht, sollten Sie jetzt dieses Kapitel durcharbeiten.
Platzieren wir jetzt ein Bild auf der ersten Seite. Es soll über drei Spalten gehen und ein Querformat haben. Außerdem soll der Text so umbrochen werden, dass die Headline dreispaltig ist und der Vorspann zweispaltig. Dazu schaffen Sie zuerst einmal Platz. Markieren Sie die drei Spalten, fassen die Spalten an dem mittleren Anfasser oben an und ziehen Sie gleichzeitig nach unten. Der Text läuft weiter auf die nächsten Seiten, geht also nicht verloren. Platzieren Sie jetzt das Bild.
Nun sollen Sie den Text neu umbrechen. Dazu ziehen Sie ihn noch ein wenig nach unten, damit genug Platz da ist. Fassen Sie jetzt die untere rechte Ecke des ersten Textrahmens und ziehen ihn auf dreispaltige Breite und verringern Sie gleichzeitig die Höhe soweit, dass nur noch die Headline im Rahmen ist. Ziehen Sie danach den zweiten Textrahmen nach links unter die Headline und vergrößern Sie ihn auf zweispaltig und in der Höhe so, dass nur noch der Vorspann darin steht.
Den dritten Textrahmen schieben Sie jetzt unter den Vorspann und passen ihn in der Höhe an. Danach können Sie unten rechts im Textrahmen (Fliesstext) – wo entweder ein blaues Kästchen mit Pfeil, oder, wenn der Text noch nicht auf weitere Seiten gelaufen ist, ein rotes Kästchen mit plus zu sehen ist – den Text aufnehmen und in die freien Spalten einlaufen lassen. Unten sehen Sie Schritt für Schritt, wie es funktioniert.
Auf diese Art und Weise können Sie Ihr Dokument umbrechen. Hier noch ein weiteres Beispiel: Im Text soll ein Bild senkrecht mittig über zwei Spalten platziert werden.
Schaffen Sie zuerst Platz, indem Sie die beiden linken Textspalten hochziehen. Platzieren Sie nun das Bild. Der Text muss natürlich noch unten weitergehen. Klicken Sie dafür in die Textaufnahme der ersten Spalte (unten rechts), nehmen den Text auf und lassen Sie ihn in der Spalte darunter wieder einlaufen. Klicken Sie dann in die Textaufnahme der mittleren Spalte oben und lassen den Text unten wieder einlaufen. Indem Sie „Ansicht --> Extras --> Textverkettungen einblenden“ klicken, können Sie kontrollieren, ob der Text die Rahmen in der richtigen Reihenfolge durchläuft. Wenn nicht, schieben Sie die Rahmen einfach an die passende Stelle.
Und nun noch das umgekehrte Beispiel: Sie haben ein Bild, so wie hier, in der Mitte der Seite stehen, mit den Texten darüber und darunter. Sie entscheiden, dass das Bild wegkommen soll und das die Texte durchlaufen.
Wie funktioniert‘s? Das Bild zu löschen ist relativ einfach. Anklicken, die Löschen-Taste (ich nehme zum Löschen übrigens immer die Backspace-Taste, direkt über Return) drücken, und das Bild ist weg.
Was machen wir mit den Texten? Ganz einfach: löschen! Klicken Sie die beiden unteren (oder oberen, völlig egal) Rahmen mit dem schwarzen Pfeil an und löschen Sie sie. Die Rahmen sind weg, der Text läuft weiter in den nächsten Rahmen. Er kann auf diese Weise nicht gelöscht werden! Wenn Sie Text löschen wollen, müssen Sie ihn mit dem Textwerkzeug markieren und dann löschen.