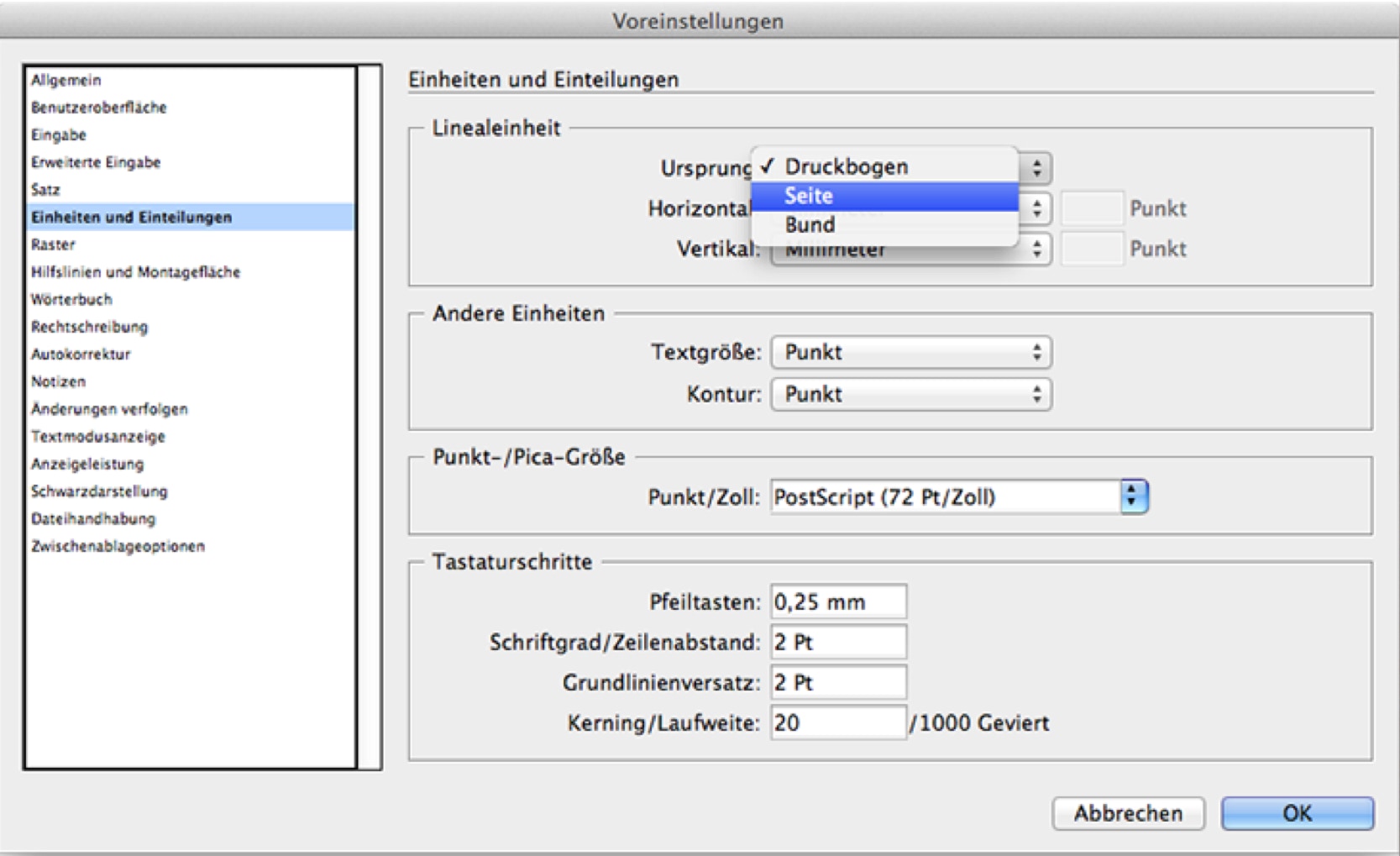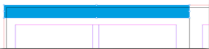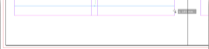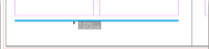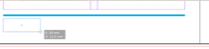Musterseiten
Schauen wir uns einmal die Musterseiten an. Das, was Sie auf den Musterseiten anlegen, wird nachher auf allen Seiten angezeigt. Legen Sie z.B. ein blaues Rechteck auf die rechte Musterseite, taucht es nachher auf allen rechten Seiten auf.
Ein Musterseitenobjekt erkennt man daran, dass es keine durchgehende, sondern eine gestrichelte Rahmenkante hat. Es lässt sich auf der Satzseite nicht einfach anklicken und z.B. verschieben.
Natürlich können Sie es trotzdem anfassen. Drücken Sie dazu cmd/strg und Shift und klicken Sie jetzt das Objekt an. Jetzt haben Sie es „anfaßbar“ gemacht.
Sie können es jetzt verschieben, umfärben, in der Größe ändern etc. Es ist aber auch noch an die Musterseite gebunden und kann von hier gesteuert werden. Dabei können Sie alle Einstellungen, die nicht auf der Satzseite geändert wurden, von der Musterseite aus ändern. Wenn Sie also z.B. die Farbe auf der Satzseite ändern, können Sie diese Farbe von der Musterseite aus nicht mehr ändern (das gilt natürlich nicht für Musterseiten-Objekte auf anderen Seiten). Sie können aber z.B. die Position eines Objektes auf der Musterseite ändern, und beim farbveränderten Objekt auf der Satzseite ändert sich die Position mit. Hört sich kompliziert an? Ist es aber nicht! Und es ist gleichzeitig sehr praktisch...
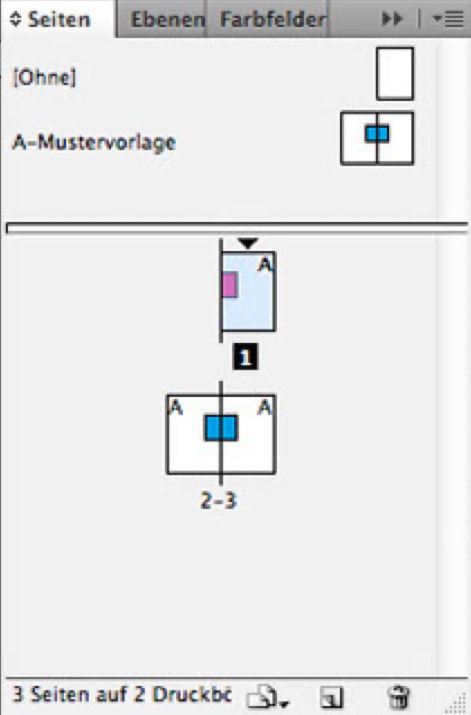
Auf der Musterseite liegen also alle Objekte, die nachher auf allen Satzseiten auftauchen sollen. In unserem Fall wären das automatische Seitenzahlen, eine Schmuckfläche am Kopf und eine Abschlusslinie unten.
Wir richten diese Elemente auf der Musterseite ein. Wechseln Sie dazu auf die Musterseite, indem Sie „A-Mustervorlage“ doppelklicken.
Fangen wir mit der Schmuckfläche oben an. Dazu ziehen Sie einen Rahmen auf und füllen ihn mit Farbe. Der Rahmen soll natürlich bis in den Anschnitt gehen. Er soll aber nur auf einer Seite liegen. Die zweite Seite bekommt einen extra Rahmen.
Machen wir zunächst auf dieser Seite weiter. Als nächstes brauchen wir die Abschlusslinie unten und die Seitenzahl. Um die Linie zu ziehen, nehmen Sie das Linienzeichner-Werkzeug (Nummer 6 in der Werkzeugleiste), drücken und halten die Shift-Taste. Jetzt ziehen Sie die Linie innerhalb der Spalten. Außerhalb der Spalten gibt es noch keine Objekte und damit auch keine intelligenten Hilfslinien. Die Spalten sind jedoch magnetisch. Schieben Sie danach mit dem schwarzen Pfeil nach unten.
Jetzt brauchen Sie noch die automatische Seitenzahl. Ziehen Sie dafür einen Textrahmen auf, den Sie mit Hilfe der intelligenten Hilfslinien an der Linie ausrichten.
Die Seitenzahl kann jetzt nicht einfach reingetippt werden. Wenn Sie hier eine Zahl eintippen, wird genau diese Zahl auf allen Seiten wiederholt, etwas, dass wir nicht möchten. Die automatische Seitenzahl finden Sie im Menü Schrift --> Sonderzeichen einfügen --> Marken. Wenn Sie das anklicken, fügen Sie eine automatische Seitenzahl ein. Diese Seitenzahl entspricht immer dem Präfix der Musterseite, in unserem Fall „A“. Dieses „A“ wiederholt sich auch in der linken bzw. rechten Ecke jeder Seite im Seitenfenster. Dadurch kann man auf einen Blick sehen, zu welcher Musterseite eine Seite gehört.
Die Seitenzahl soll in meinem Beispiel jeweils außen stehen, also auf der linken Seite linksbündig, auf der rechten Seite rechtsbündig ausgerichtet sein. Das mache ich, indem ich als Ausrichtung „Nicht am Bund ausrichten“ wähle.
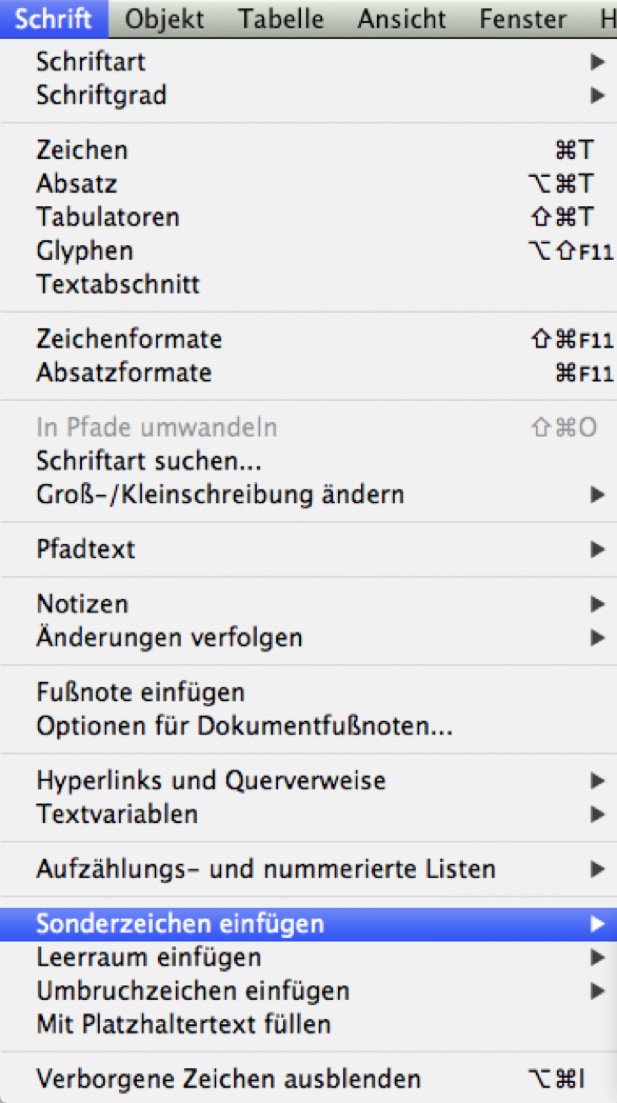
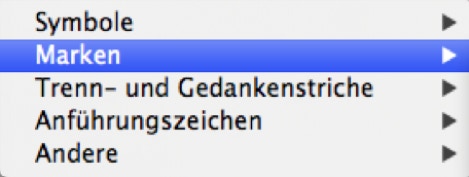
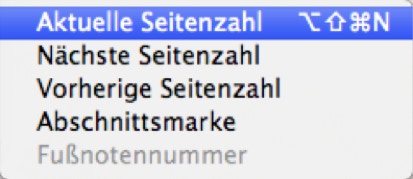
Kopieren Sie jetzt den Inhalt dieser Seite auf die rechte Musterseite. Das geht so am einfachsten: Markieren Sie alle Objekte der Musterseite, indem Sie mit aktivem Auswahl-Werkzeug (schwarzer Pfeil) cmd/strg und „A“ drücken. Alle Elemente sind jetzt ausgewählt.
Drücken und halten Sie jetzt „Alt“ und „Shift“. Klicken Sie auf eines der ausgewählten Objekte, halten die Maus gedrückt und ziehen – ohne die Tasten oder die Maus loszulassen – die Objekte auf die rechte Seite, an die passende Stelle, und lassen dann erst die Maus und dann die Tasten los.
Alle Objekte sollten jetzt an den richtigen Stellen stehen bis auf die Seitenzahl. Die ist in ihrem Rahmen aber schon richtig ausgerichtet, nämlich rechtsbündig.
Jetzt sollte Ihre Musterseite und damit auch alle folgenden Seiten richtig eingerichtet sein. Eins bleibt noch zu tun: Schaun Sie mal aufs Lineal. Wenn es nicht sichtbar ist, können Sie es unter Ansicht --> Lineale einblenden sichtbar machen. Es geht im Moment von der linken Seite ganz oben links über beide Seiten hinweg und endet rechts bei 420 mm. Das ist zum Arbeiten ein wenig umständlich, da Sie so sehr viel rechnen müssten.
Deshalb stellen wir das Lineal jetzt so ein, dass es auf jeder Seite neu anfängt.
Öffnen Sie dazu das Menü „Voreinstellungen“. Sie finden es auf dem Mac unter „InDesign“ in der Menüleiste, auf dem PC ganz unten unter „Bearbeiten“. Klicken Sie auf „Einheiten und Einteilungen“.
In dem Fenster, dass jetzt aufgeht, stellen Sie bei Linealeinheit Ursprung um auf „Seite“. Das Lineal fängt jetzt auf jeder Seite neu an.