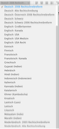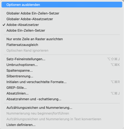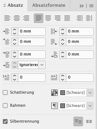Text formatieren
So, der Text ist eingelaufen, der Satzspiegel ist dreispaltig. Jetzt wird es Zeit, den Text zu formatieren. Gerade bei längeren Texten ist es eine gute Idee, diese Formatierung mithilfe von Absatzformaten zu machen.
Sie kennen Absatzformate eventuell schon aus einer Textverarbeitung. In InDesign funktionieren diese Formate genauso. Sie können also jederzeit auf einen beliebigen Text ein beliebiges Absatzformat anwenden und damit dem Text bestimmte Eigenschaften zuweisen: Schriftart, Schriftgröße, Farbe etc.
Wenn Sie die Einträge in einem Format ändern, ändern sich automatisch alle Texte, die mit diesem Format angelegt sind.
Konkret funktioniert das so:
Es gibt verschiedene Möglichkeiten, ein Format anzulegen. Die einfachste ist meines Erachtens diese: Markieren Sie den Text, der nachher der Fliesstext, der hauptsächliche Text im Dokument, werden soll. Dazu kann man ruhig den gesamten Text markieren. Dann stellen Sie Schriftart, Größe, Farbe etc. ein. Achten Sie darauf, in der Steuerungsleiste die richtige Sprache einzustellen! Diese eingestellte Sprache ist für die korrekte Silbentrennung verantwortlich. Sie können die Sprache für ein ganzes Dokument oder für bestimmte Texte einstellen. Sie können auch einzelne Wörter markieren und ihnen eine bestimmte Sprache zuweisen. Hier stellen wir für den gesamten Fließtext die gewünschte Sprache ein.
Jetzt sollen noch die Einstellungen für die Silbentrennung optimiert werden. Ich zeige Ihnen hier die Einstellungen, die für mich am Besten arbeiten; probieren Sie ruhig auch mal andere Einstellungen aus (siehe unten)! Sie machen das im Bedienfeld vom Fenster Absatz.
Der Zeilenabstand beträgt normalerweise (Voreinstellung: Automatisch) 120% der jeweiligen Schriftgröße. Ich hätte hier gerne etwas mehr Abstand. Meine bevorzugte Schriftgröße bei umfangreicheren Drucksachen ist 9 Punkt. Der automatische Zeilenabstand ist hier (10,8 pt). Die Klammern um den Wert zeigen Ihnen an, dass hier noch der automatische Zeilenabstand eingestellt ist. Dieser verändert seine Größe abhängig von der Textgröße, daher automatisch.
Ich habe es hier gerne etwas luftiger, deshalb stelle ich hier einen Wert von bis zu 18 pt ein. Sobald dieser Wert eingestellt ist, verändert er sich nicht mehr, wenn ich die Schriftgröße ändere.
Welchen Zeilenabstand auch immer Sie chic finden: stellen Sie ihn ein, schauen Sie ihn an und drucken Sie einmal eine Seite aus, um zu sehen, wie der Text auf Sie wirkt. Experimentieren Sie!
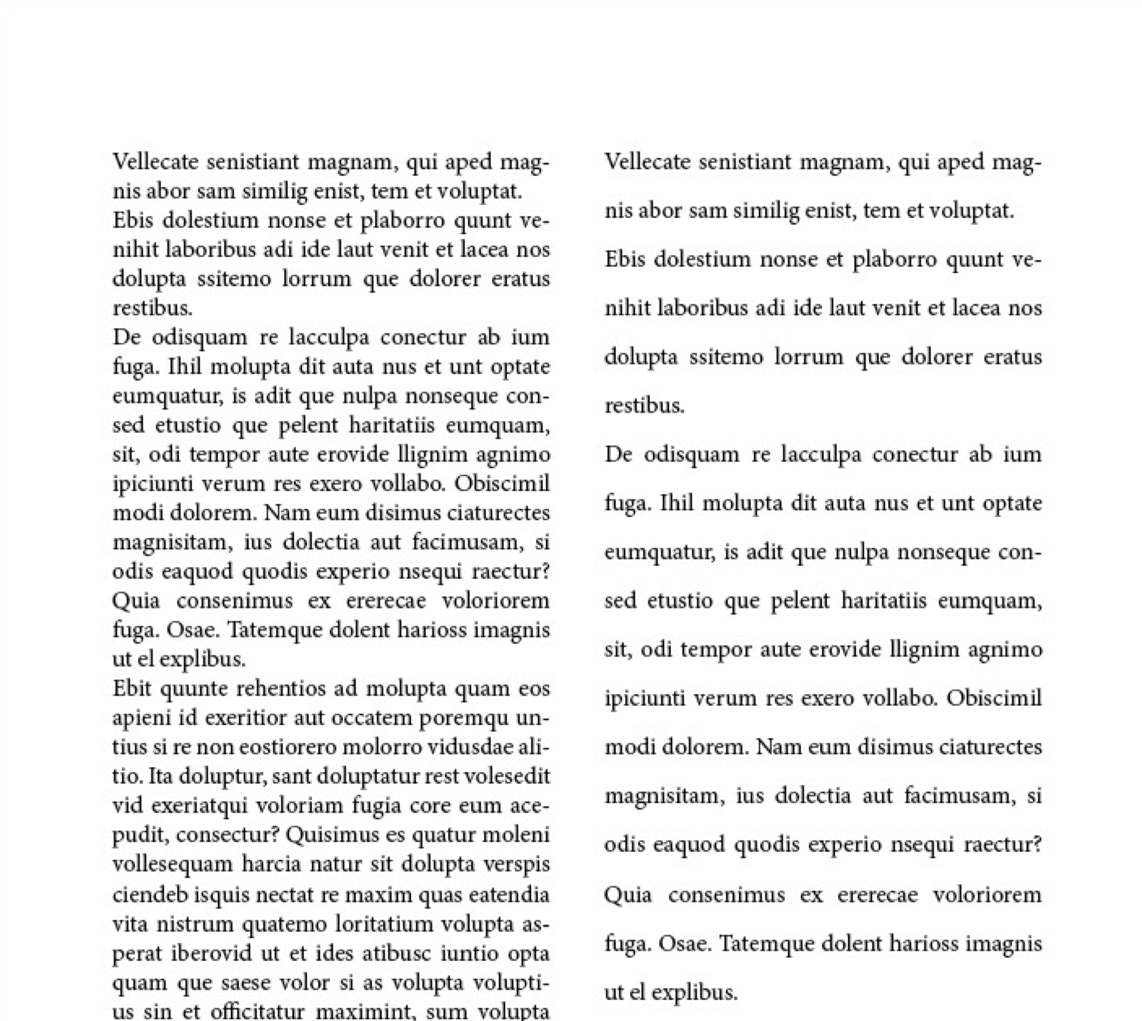
9 Punkt Schrift; links mit automatischem Zeilenabstand; rechts mit einem Zeilenabstand von 18 Punkt.
Ich möchte, dass Zeilen, die in zwei Spalten nebeneinander stehen, auch tatsächlich registerhaltig nebeneinanderstehen. Das ist bei gleichlangen Spalten und gleich großem Text normalerweise kein Problem. Wenn wir allerdings nachher Bilder einsetzen, wird das zu einer ziemlichen Fummelei.
Außerdem sollen Zeilen auch auf Vorder- und Rückseite genau übereinandersitzen, damit keine Schatten vom Text der Rückseite durchscheinen. Das ist auf jeden Fall eine schlimme Fummelei.
Gottseidank gibt es in InDesign aber auch etwas, dass diese Geschichte vereinfacht: den Grundlinienraster.
Der Grundlinienraster sorgt dafür, dass der Text genau da steht, wo er stehen soll. Wir müssen diesen Raster nur erst einrichten. Dazu brauchen wir drei Werte: die Schriftgröße, den gewünschten Zeilenabstand und den Abstand des Satzspiegels vom Papierrand. Notieren Sie sich jetzt diese drei Werte.
Aufgeschrieben oder gemerkt? Dann geht‘s jetzt los: Öffnen Sie das Menü „Voreinstellungen“ (Mac unter InDesign, PC unter Bearbeiten). Tragen Sie folgende Werte ein: Bei Anfang: den Abstand der Spaltenhilfslinien vom oberen Papierrand (20 mm) + die Schriftgröße (9 Punkt). Der Eintrag sollte dann so aussehen: 20 mm + 9 pt.
InDesign verrechnet diese Werte miteinander. Und Sie erhalten das Ergebnis in Millimetern.
Bei „Einteilung alle“ tragen Sie die Größe des Zeilenabstands in Punkt ein.
InDesign beherrscht in allen Feldern, in denen man Werte eingeben kann, also zum Beispiel bei Schriftgröße, Zeilenabstand etc., die Grundrechenarten und kann verschiedene Maßeinheiten miteinander verrechnen. Der Ausgabewert ist immer das Format, dass im Eingabefeld stand. Bei der Eingabe in solche Felder müssen Sie die ursprüngliche Wertangabe nicht eintragen, die Zahl reicht. Also anstatt „20 mm“ reicht der Eintrag „20“.
Klicken Sie auf OK.
Jetzt müssen Sie für den Text nur noch „Am Grundlinienraster ausrichten“ angeben. Das können Sie entweder in der Steuerungsleiste, ziemlich weit rechts. Der Text muss dafür mit dem Textwerkzeug angewählt sein. Und es geht im Fenster Absatz. Der Text richtet sich jetzt am Grundlinienraster aus. Das bedeutet, dass sie Textrahmen verkleinern oder vergrößern können und dass der Text, wenn er nicht mehr in den Rahmen passt, automatisch zur nächsten Rasterlinie weiterspringt.

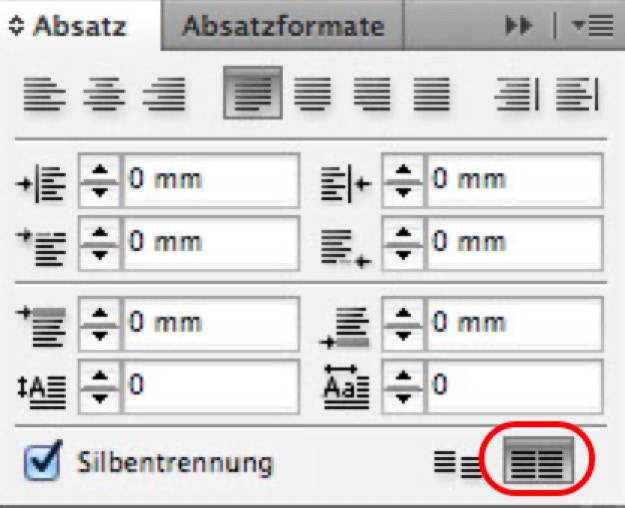
Es wird Zeit für das erste Absatzformat: „Fliesstext“. Klicken Sie irgendwo in den formatierten Text. Sie können dafür einen ganzen Absatz markieren, müssen aber nicht. Es reicht, wenn der Cursor im Text platziert wurde.
Öffnen Sie jetzt das Fenster „Absatzformate“. Wenn es nicht an der Seite in den Fenstern zu sehen ist, finden Sie es im Menü „Fenster“ unter „Formate“, in älteren Programmversionen unter „Schrift und Tabellen“.
Klicken Sie hier im Bedienfeldmenü auf „Neues Absatzformat“. Im Fenster „Neues Absatzformat“, dass sich jetzt öffnet, sind alle Einstellungen, die Sie bis jetzt gemacht haben, eingetragen. Sie können Sie hier nachträglich ändern, wenn Bedarf besteht.
Vergeben Sie einen sinnvollen Formatnamen, der auch von jemand anderem zuzuordnen ist, und klicken Sie OK.
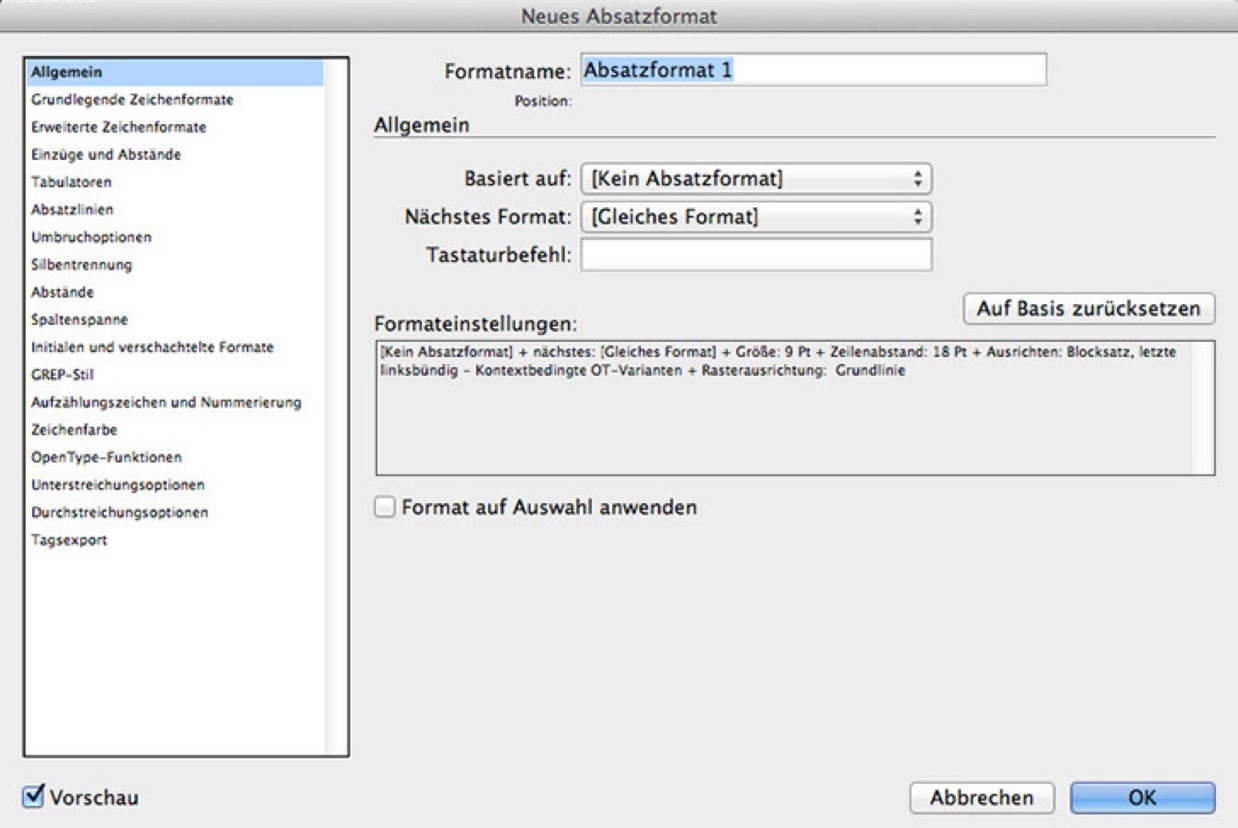
Wenn Sie einen Text formatieren möchten, markieren Sie einfach diesen Text und klicken im Fenster „Absatzformate“ auf den Namen, den Sie für das Format vergeben haben, also z.B. „Fliesstext“.
Die Einstellungen, die Sie im Format gemacht haben, werden jetzt auf den Text übertragen.
Gehen Sie jetzt Ihren Text, zumindest die ersten Seiten, durch und legen Sie Formate an. Gebräuchlich sind zum Beispiel: Fliesstext, Headline 1, Headline 2, Vorspann, Bildunterschrift etc.
Immer, wenn Sie an eine Stelle kommen, für die Sie noch kein Format haben, legen Sie eines an, wenn das Format bereits besteht, können Sie es einfach anklicken und so formatieren. In relativ kurzer Zeit haben Sie alle Formate erzeugt, die gebraucht werden, und Sie werden nur noch den Text durch klicken entsprechend formatieren. Wenn Sie dabei aus Versehen ein falsches Format anklicken: kein Problem, klicken Sie einfach ein weiteres mal, diesmal auf das richtige Format. Sie können im Fenster „Absatzformate“ die Formate durch verschieben in eine gewünschte Reihenfolge sortieren.
Tipp: Bei Headline-Formaten, die in der Regel deutlich größer sind als der Fliesstext, benutze ich normalerweise die Einstellung „linksbündig“, bei Fliesstext gerne „Blocksatz, letzte Zeile linksbündig“. Wenn bei größeren Schriften und relativ schmalen Spalten Blocksatz eingestellt ist, kommt es schnell zu unschönen Lücken im Satz.