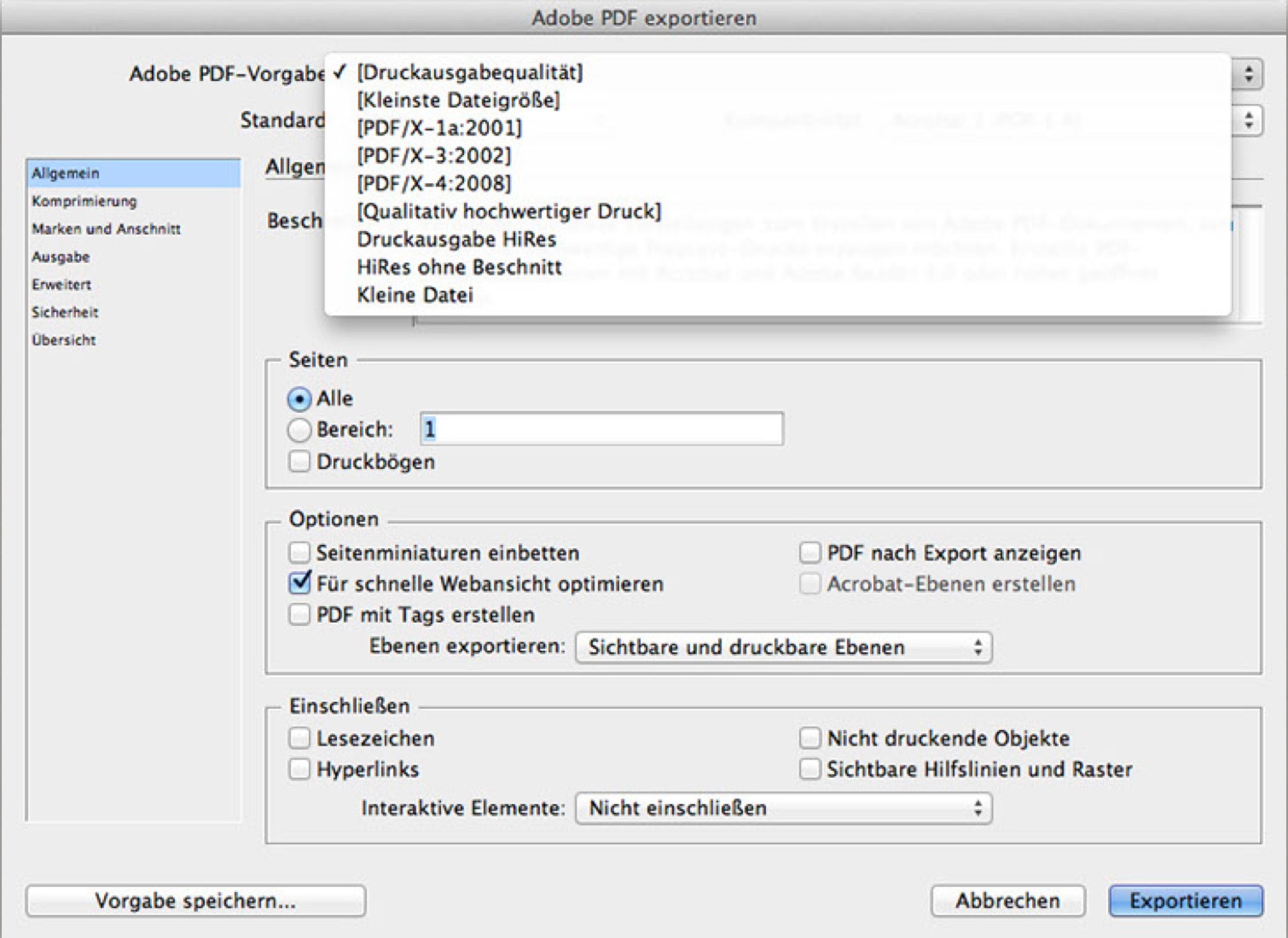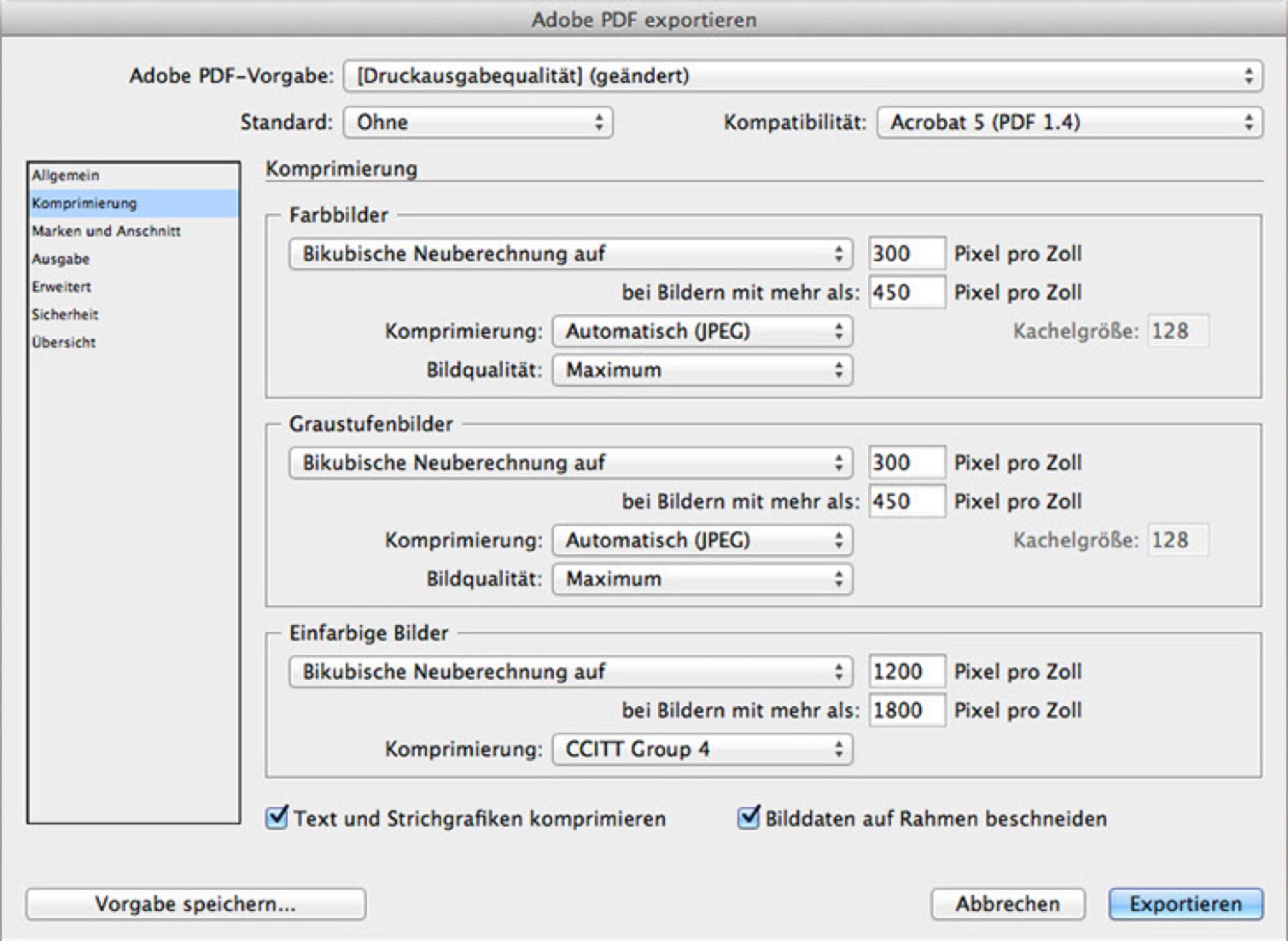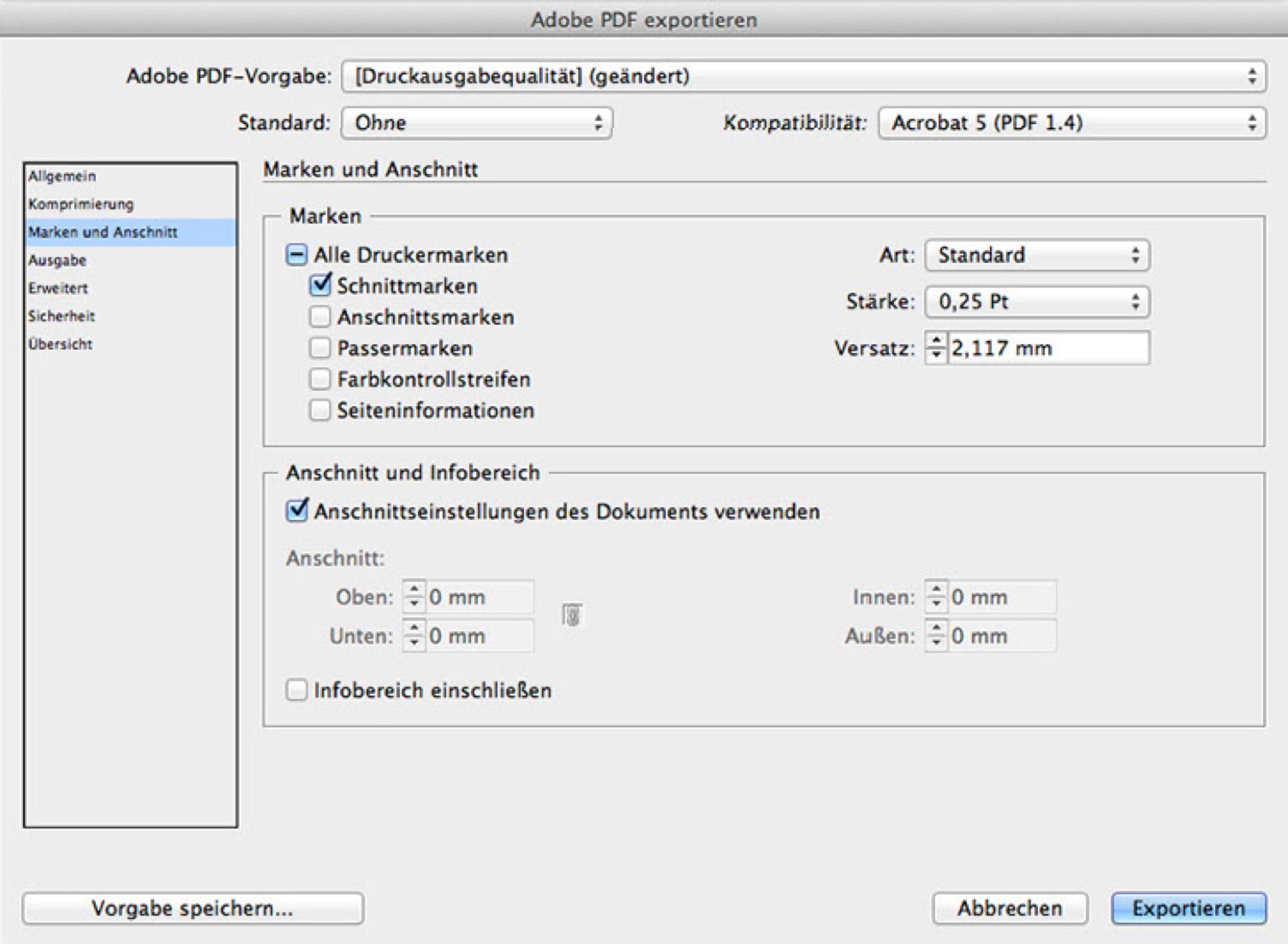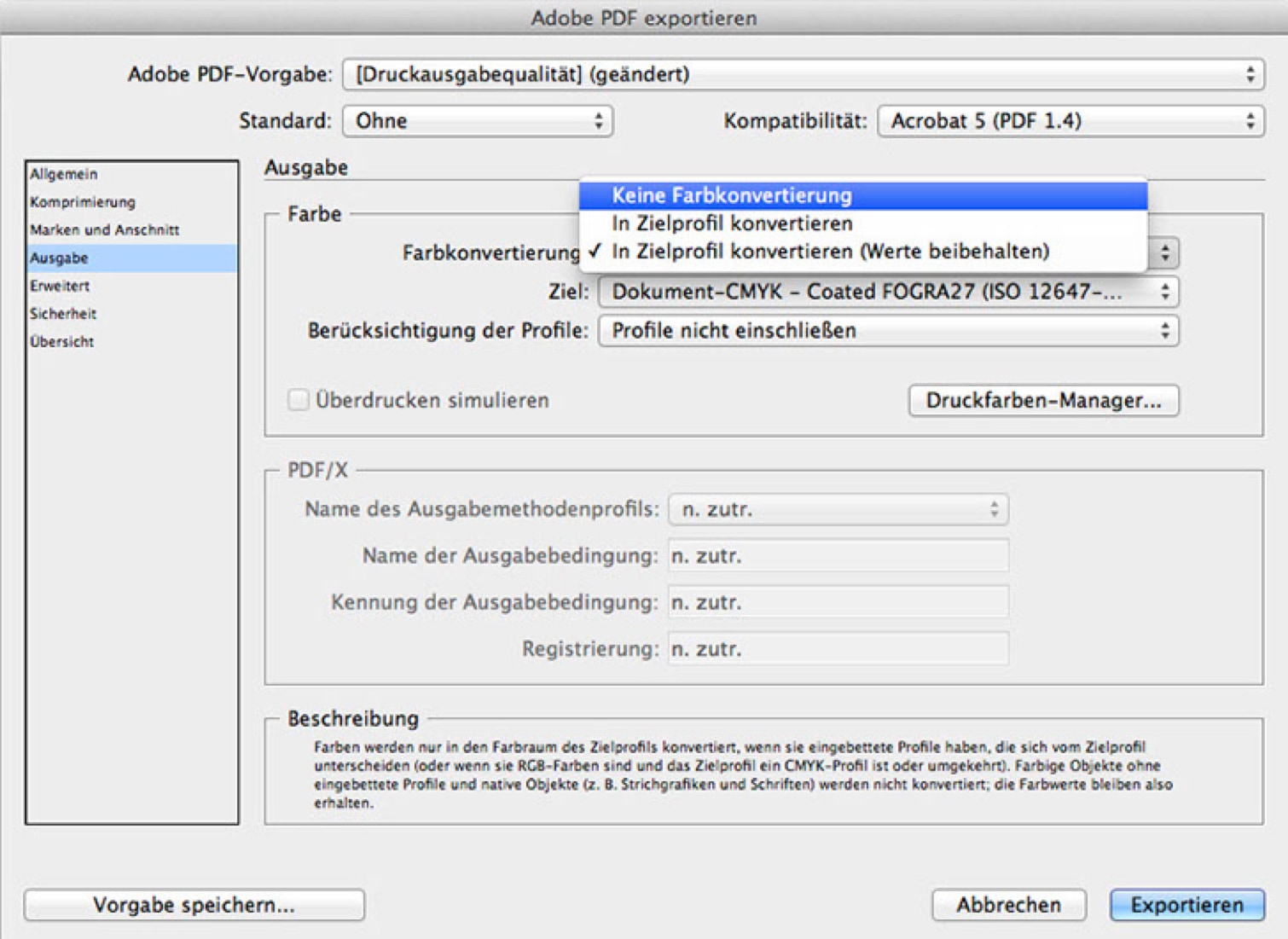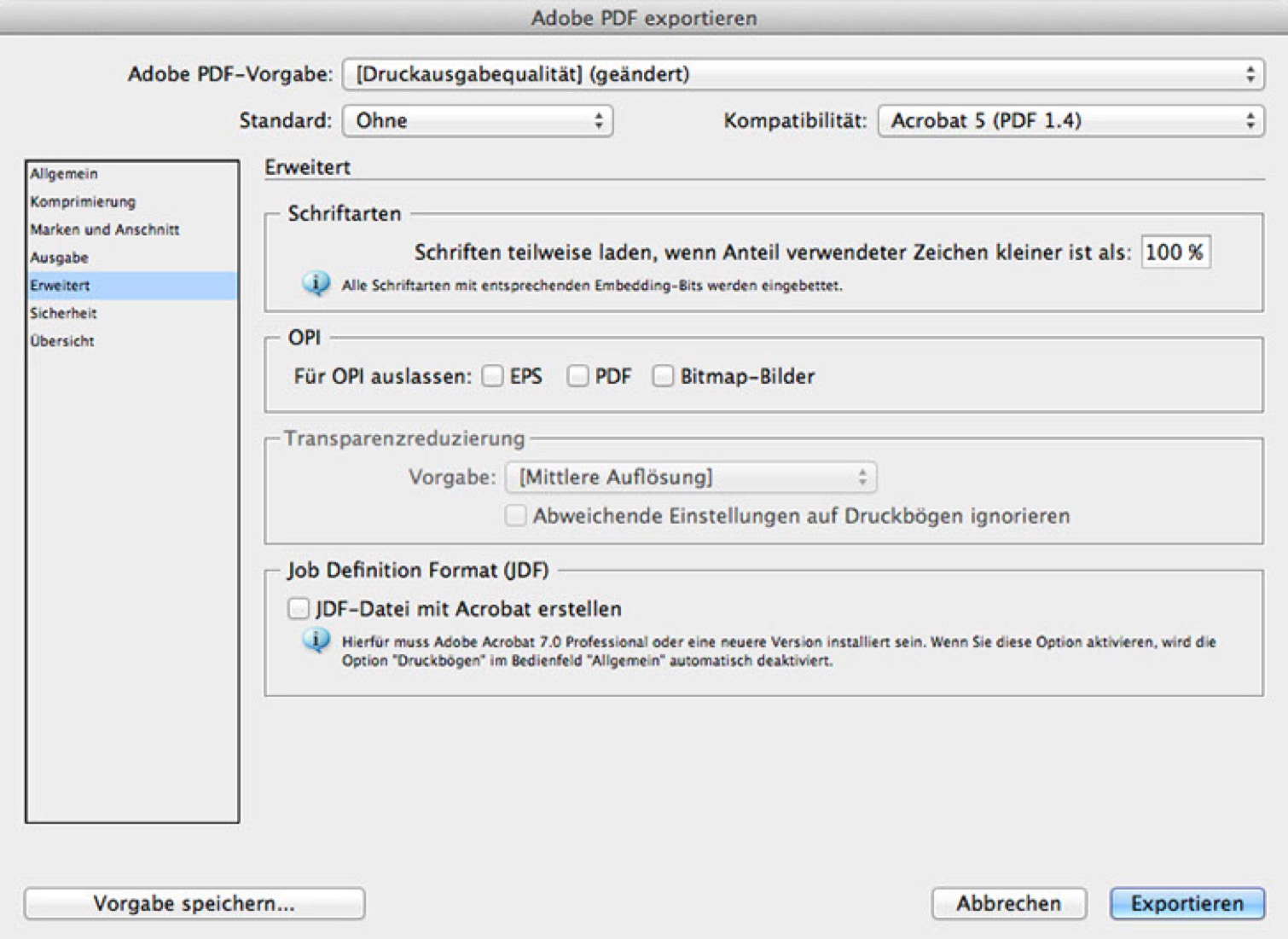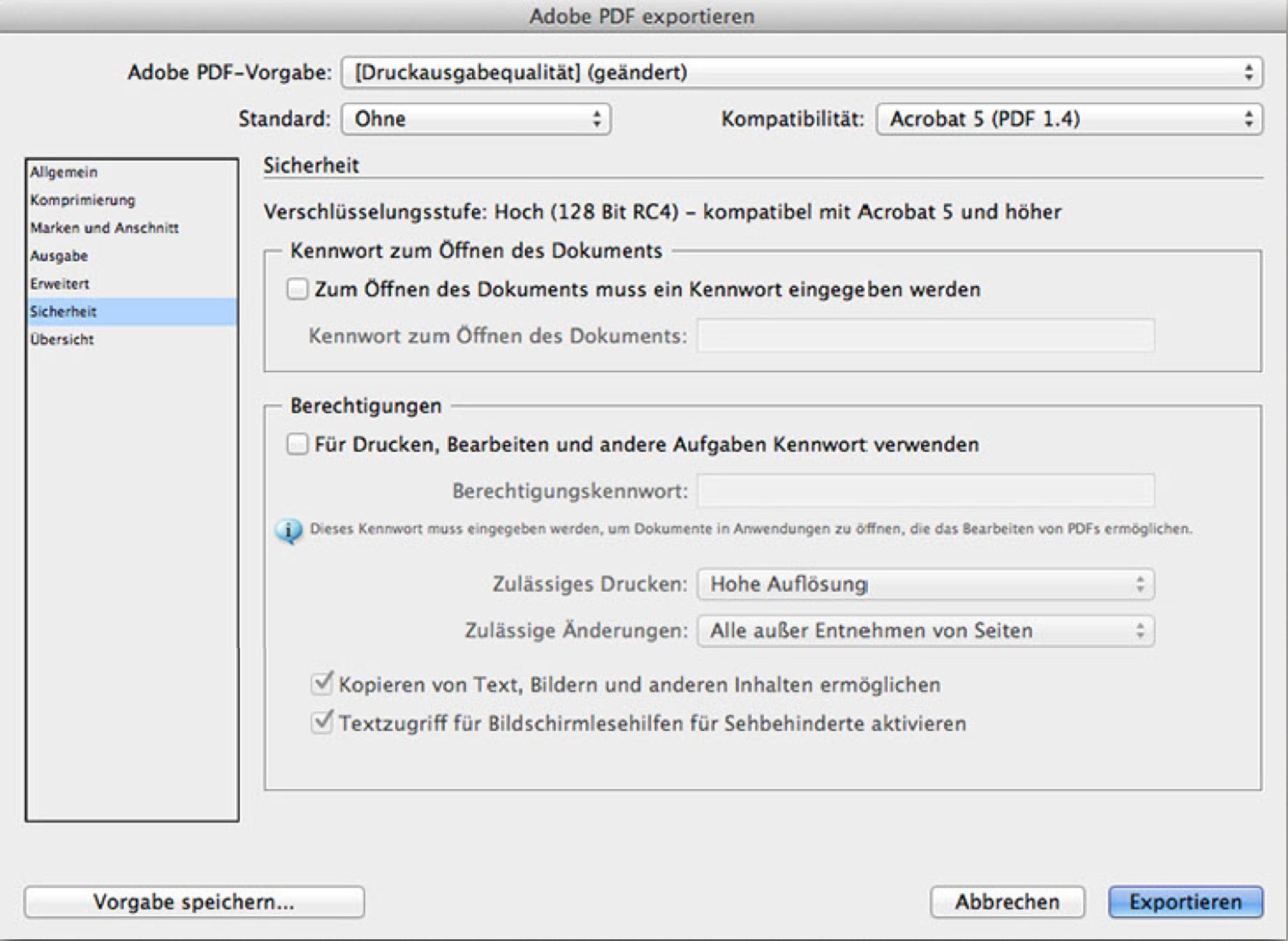PDFs schreiben
Ab in die Druckerei
Eines der wichtigsten Kapitel bei der Arbeit mit InDesign ist die Übergabe Ihrer Dateien in die Druckerei. Das erfolgt heute fast ausschließlich als PDF. Da hier die Grundlagen für den Druck gelegt werden, gilt besondere Aufmerksamkeit.
Früher wurden PDFs über das Programm Distiller aus einer PostScript-Datei erzeugt. Das ist heute nicht mehr nötig. Sie können die benötigten PDFs direkt aus InDesign schreiben.
Und das geht so:
Gehen Sie im Menü „Datei“ auf den Punkt „Exportieren“. Hier lassen sich verschiedene Export-Möglichkeiten einstellen, u.a. auch der Export für ältere Programmversionen: InDesign MarkUp .idml.
Sie stellen hier als Format „Adobe PDF (Druck)“ ein. Benennen Sie Ihr PDF und legen Sie den Ort zum speichern fest. Wenn Sie auf den „Pfeil nach unten“ klicken, expandieren Sie das Menü und sehen wieder Ihre normale Dateistruktur. Klicken Sie auf „Sichern“.
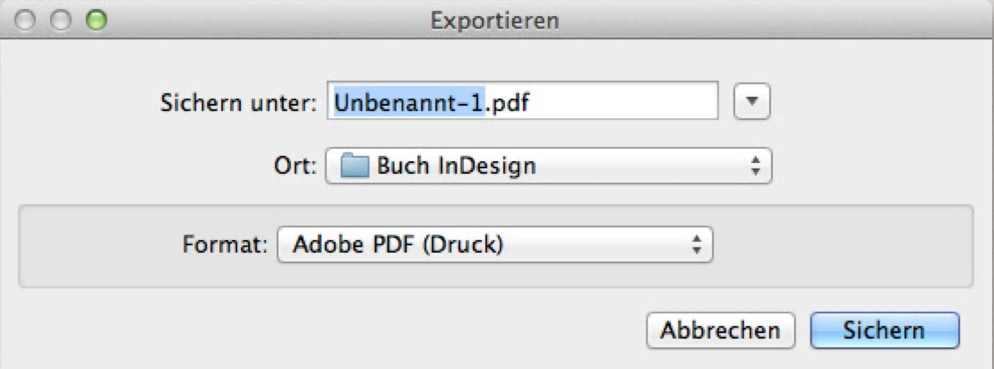
Mit dem Klick auf „Sichern“ wird die Stelle zum abspeichern festgelegt; die Datei ist allerdings noch nicht gespeichert. Es öffnet sich jetzt das Menü, in dem Sie die PDF-Einstellungen vornehmen können.
Allgemein
Hier legen Sie fest, in welcher Qualität Ihr Dokument exportiert wird. Soll es zur Produktion in die Druckerei, wählen Sie „Druckausgabequalität“, soll es zur Überprüfung per eMail an den Kunden, wählen Sie „Kleinste Dateigröße“. Sie können oft benötigte Einstellungen unter „Vorgabe speichern“ ablegen; sie stehen dann im PDF-Vorgaben-Menü zur Verfügung.
Seiten: Legen Sie die Seiten fest, die exportiert werden sollen, nach dem bereits beschriebenen Schema: 1-5, 8, 10 etc.
Optionen: Hier klicke ich nur „PDF nach Export anzeigen“, damit sich das PDF automatisch öffnet und ich es mir nochmal zur Kontrolle anschauen kann.
Einschliessen: Da wir im Moment für den Druck gearbeitet haben, muss hier nichts angekreuzt werden.
Komprimierung
Die Grundeinstellung für Druckausgabequalität bedeutet folgendes:
Farbbilder: Bilder, die größer sind als 450 dpi werden hier runtergerechnet auf 300 dpi. Dadurch wird das PDF kleiner, Sie haben allerdings KEINE Qualitätsverluste. Bei der Weitergabe per eMail kann hier durchaus auch 100 dpi oder kleiner eingestellt sein; Sie müssen Ihrem Kunden nur klarmachen, daß die Bilder nur für den Stand von Bedeutung sind; Farben und Auflösung haben nichts mit dem späteren Druck zu tun. Dafür können Sie, falls gewünscht, in einer Lithoanstalt ein „Proof“ – einen farbkalibrierten Ausdruck – erstellen lassen. Sie können davon ausgehen, daß Ihr Kunde weder einen farbkalibrierten Bildschirm, noch einen farbkalibrierten Drucker besitzt.
Graustufen: hier gilt das Gleiche wie bei den Farbbildern.
Einfarbige Bilder: Wie bereits besprochen, brauchen einfarbige Bilder eine Auflösung von mindestens 800 dpi, da sie nicht gerastert werden.
Text und Strichgrafiken komprimieren: Das können Sie anhaken, da hier bei der Komprimierung keine Verluste entstehen.
Bilddaten auf Rahmen beschneiden: Sie erinnern sich, das manche Bilder nur einen Ausschnitt anzeigen. Wenn Sie hier ein Häkchen hinmachen, werden nur die sichtbaren Bilddaten im PDF mit abgespeichert; Ihre InDesign-Datei ist davon nicht betroffen.
Marken und Anschnitt
Marken: Legen Sie in diesem Menü fest, welche Druckmarken InDesign erzeugen soll. Das tun Sie am Besten in Absprache mit der Druckerei.
Anschnitt und Infobereich: Hier legen Sie fest, ob der Anschnitt und der Infobereich mit ausgedruckt werden sollen. Sie können für den Anschnitt den eingestellten Wert übernehmen oder einen anderen Wert eingeben.
Ausgabe
Ausgabe: Hier ist wichtig: wenn Sie von der Druckerei keine anderen Angaben haben, stellen Sie „Keine Farbkonvertierung“ ein. Auch mit Bildern oder Grafiken abgespeicherte Profile sollten ausgeschaltet sein.
Druckfarben-Manager: Hier sollten Sie auf keinen Fall Einstellungen vornehmen! Dieses Menü ist den Profis in der Druckerei vorbehalten. Geänderte Einstellungen führen evtl. zu vollkommen verfälschten Druckergebnissen, und auf den dadurch entstehenden Kosten bleiben Sie sitzen!
Erweitert
Schriftarten: Achten Sie hier darauf, daß bei Schriften laden „100%“ steht! Alle anderen Einstellungen lassen Sie einfach, wie Sie sind. Mehr dazu in einem Fortgeschrittenen-Kurs.
Sicherheit
In diesem Menü können Sie Ihr Dokument verschlüsseln, falls Sie mit hochsensiblen Daten arbeiten.
Hier können Sie auch festlegen, daß bei einem PDF, das ins Internet gestellt werden soll, nur bestimmte Aktionen zulässig sind; Sie können also z.B. die Entnahme von Bildern oder das Drucken unterbinden.
Übersicht
Schauen Sie sich alles nochmal an. Wenn Sie unsicher wegen einer Einstellung sind, gehen Sie am Besten gleich auf den entsprechenden Menüpunkt.