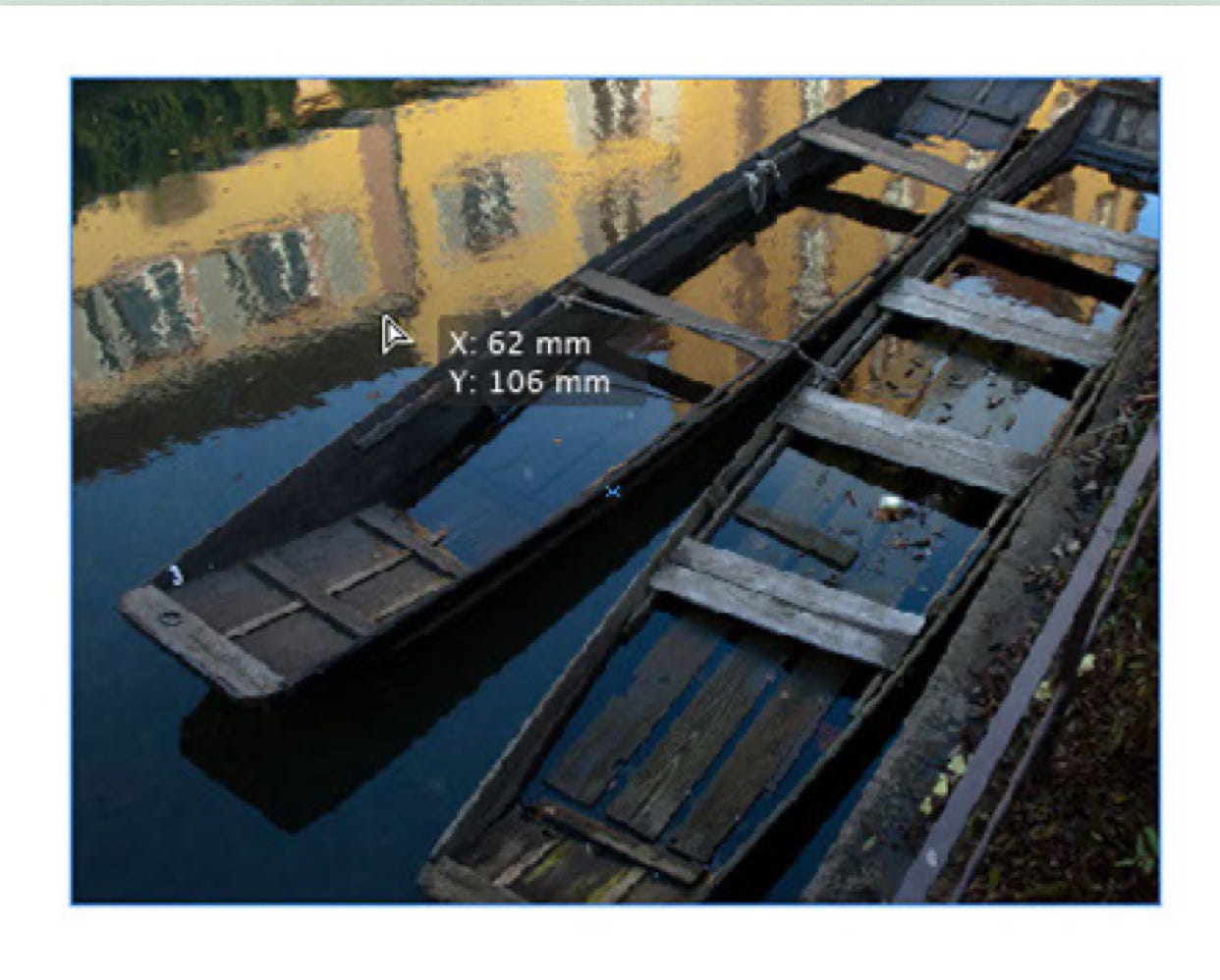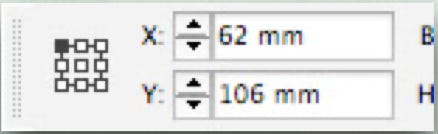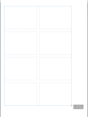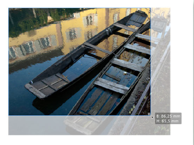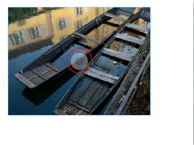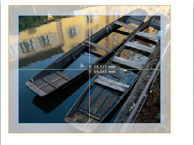Wie komme ich an die Bilder?
Sie können Bilder über Datei --> platzieren laden. Das ist zunächst mal eine ganz einfache Methode. Sie müssen dazu nur wissen, wo sich Ihre Bilder befinden. Dann navigieren Sie zu dieser Stelle, klicken auf „platzieren“, und das gewünschte Bild hängt als kleine Vorschau am Cursor.
Jetzt haben Sie folgende Optionen: Platzieren Sie den Cursor an der Stelle, wo später die linke obere Ecke des Bildes sein soll. Wenn Sie jetzt klicken, wird das Bild nach rechts und unten in der Originalgröße eingeladen. Das heisst, wenn ihr Bild vorher schon in Photoshop auf die später benötigte Größe gebracht wurde, können Sie das Bild einfach durch klicken einladen. Dazu ist aber die Vorarbeit in Photoshop nötig.
Sie haben aber auch die Möglichkeit, das Bild durch klicken, halten und ziehen zu platzieren. Dazu klicken Sie wieder an die Stelle, wo später die linke obere Ecke des Bildes sein soll. Halten Sie die Maustaste gedrückt und ziehen Sie Ihr Bild auf. Sie brauchen im Moment keine weitere Taste. Ziehen Sie das Bild auf die gewünschte Größe auf.

Wie geht es weiter?
Bilder lassen sich auch als Raster oder Gitter einladen: wählen Sie einmal in der Bridge acht querformatige Bilder aus. Ziehen Sie die Bilder aus der MiniBridge direkt auf Ihre Arbeitsfläche in InDesign (Drag & Drop).
Wenn Sie jetzt in InDesign die Tasten cmd/strg und Shift drücken, erhalten Sie einen neuen Cursor. Halten Sie die Tasten gedrückt, klicken, halten und ziehen Sie den Cursor. Tasten weiter festhalten! Sie ziehen jetzt ein Gitter auf. Sobald das Gitter so groß ist, das alle Bilder, die Sie ausgewählt haben in ausreichender Größe hineinpassen, lassen Sie die Tasten los. Maus weiter drücken! Mit den Pfeiltasten können Sie jetzt die Anzahl und die Anordnung der Bildrahmen ändern. Richten Sie zwei Spalten und vier Zeilen ein. Lassen Sie die Maus nicht los! Sie können jetzt aber die Tasten loslassen. Mit gedrückter cmd/strg-Taste und den Pfeiltasten können Sie jetzt die Abstände zwischen den Bildrahmen ändern. Wenn alles zu Ihrer Zufriedenheit ist, lassen Sie die Maus los!
Bilder nachträglich in der Größe ändern
Sie können natürlich alle Bilder in der Größe auch nachträglich ändern. Dazu fassen Sie das Bild mit gedrückter cmd/strg- und Shift-Taste an einem Eckanfasser. Sie brauchen dafür das Auswahlwerkzeug – den schwarzen Pfeil. Ziehen Sie jetzt das Bild auf die gewünschte Größe.
WICHTIG: Jetzt zuerst die Maus loslassen, dann erst die Tasten! Wenn Sie das umgekehrt machen, springt das Bild in eine nicht-proportionale Form!
Einen anderen Bildausschnitt wählen
Manchmal brauchen Sie ein Bild nicht mit dem kompletten Ausschnitt, zum Beispiel, wenn Sie eine andere Proportion benötigen. Oder Sie brauchen zwar die gleiche Proportion, aber einen anderen Bildausschnitt.
Fassen Sie einen der Eckanfasser mit dem Auswahlwerkzeug (schwarzer Pfeil) an. Sie können jetzt den Ausschnitt und die Proportionen ändern. Wenn die Proportionen erhalten bleiben sollen, halten Sie gleichzeitig die Shifttaste gedrückt. Während des Veränderns sehen sie ein abgesoftetes Bild, dass Ihnen genau zeigt, was an Bild noch vorhanden bzw. schon abgeschnitten ist. Sobald Sie die Maus loslassen (erst die Maus, dann die Taste) verschwindet das abgesoftete Bild. Es wird allerdings nicht abgeschnitten, sondern bleibt erhalten, sodass Sie später problemlos weitere Änderungen vornehmen können.
Jetzt wollen Sie evtl. auch noch den sichtbaren Ausschnitt korrigieren. Fahren Sie dazu mit dem schwarzen Pfeil über ihr Bild, ohne die Maustaste zu drücken. In der Mitte des Bildes taucht jetzt ein doppelter Kreis auf. Sobald Sie mit der Maus auf ihn kommen, wird aus dem Zeiger eine Hand. Wenn Sie jetzt klicken, halten und bewegen, bewegen Sie das Bild im Rahmen. Der Rahmen bleibt dabei unverändert. Wenn Sie das Bild an Ort und Stelle geschoben haben, können Sie die Größe des Bildes im Rahmen verändern.
Fahren Sie dazu mit dem Mauszeiger (ohne die Maus zu drücken) auf einen der Eckanfasser. Sie sehen, dass dieser Rahmen braun ist. Das bedeutet, dass jetzt das Bild, nicht der Rahmen in dem das Bild sitzt, ausgewählt ist. Wenn Sie jetzt auf den Anfasser klicken und halten, können Sie das Bild in der Größe verändern. Wenn es proportional bleiben soll, müssen Sie die Shifttaste drücken und gedrückt halten.
Wenn Sie fertig sind, erst die Maus loslassen, dann die Taste!
Bilder verschieben
Wenn Sie das Bild mitsamt seinem Rahmen verschieben möchten, nehmen Sie einfach den schwarzen Pfeil, klicken das Bild an (egal wo, nur nicht auf den doppelten Kreis in der Mitte!), und schieben es weg. InDesign zeigt Ihnen dabei wieder die intelligenten Hilfslinien, die es Ihnen ermöglichen, ein Bild genau zu platzieren.
Der am Cursor angezeigte X/Y-Stand ist der beim Bezugspunkt (ganz oben links in der Steuerungsleiste) angeklickte Punkt.