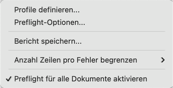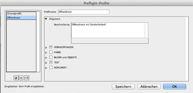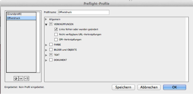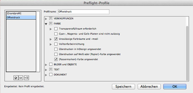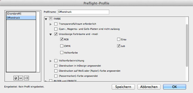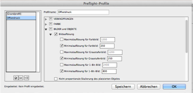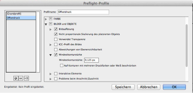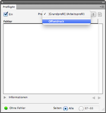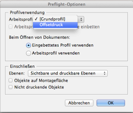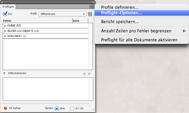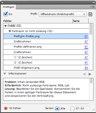Preflight
… Kontrolle ist besser …
Am unteren linken Rand des Anwendungsfensters, ersatzweise unter --> Fenster --> Ausgabe, findet sich das Preflight-Menü. InDesign kann, während Sie arbeiten, Ihre Arbeit nach vorher von Ihnen festgelegten Kriterien beobachten und Sie auf mögliche Fehler hinweisen.
Was ein Fehler ist, legen Sie vorher in diesem Menü fest. Ob und wann Sie den Fehler beheben, oder ob Sie ihn so lassen, wie er ist, hat keinen Einfluss auf Ihre Arbeit, nur auf das Endergebnis.
Klicken Sie im Preflight-Fenster ins Bedienfeldmenü und öffnen damit das Fenster Preflight-Profile. Klicken Sie auf das Plus links unten und legen Sie so ein neues Profil an. Vergeben Sie bei Profilname einen passenden Namen für Ihr Profil, am Besten einen, der etwas über die Einstellungen des Profils aussagt, also z.B. Offsetdruck vierfarbig.
Im Feld Allgemein ❶ können Sie eine Beschreibung des Profils hinterlegen. Das ist für Kollegen, die mit dem Profil weiterarbeiten, hilfreich.
Im Bereich Verknüpfungen ❷ können Sie sich fehlende Links, also Bilder oder Grafiken, anzeigen lassen. Da wir im Moment für den Offsetdruck arbeiten, interessieren uns die URL-Verknüpfungen nicht. OPI steht für Open Prepress Interface und meint Bilder, die auf einem speziellen Bildserver abgelegt sind. Wenn Sie in einem Betrieb arbeiten, in dem ein solcher Server steht, bitten Sie um Einweisung. Ansonsten muss Sie das OPI nicht interessieren.
Bei Farbe ❸ ❹ interessieren mich hauptsächlich unzulässige Farbräume, also Farben, die nicht gedruckt werden können. Das sind RGB-Farben und Lab-Farben.
Ausserdem mache ich hier ein Häkchen bei Passermarken-Farbe. Sie sind vielleicht schon in den Farbfeldern auf die Passermarken-Farbe gestossen. Diese wird verwendet, um Passermarken anzulegen, etwas, dass Sie nur sehr selten machen müssen. Wenn diese Farbe allerdings anstelle von Schwarz verwendet wird, besteht die Gefahr, das solche Stellen im Druck schmieren, da hier von jeder der 4 Druckfarben 100 Prozent übereinandergedruckt werden.
Sie erinnern sich: die Auflösung eines Bildes muss bei einem Druck im 60er Raster 300 dpi betragen ❶. Und doch ist hier bei Minimalauflösung 250 dpi eingetragen! Warum?
Da wir immer ein bischen mit den Größen der Bilder herumspielen müssen, um sie optimal in den Satz einzupassen, kann es passieren, dass ein Bild keine 300 dpi mehr hat, sondern leicht darunter ist. Damit ich dann nicht jedesmal ein Fehlermeldung bekomme, ist hier ein kleinerer Wert eingetragen. 250 dpi ist zwar suboptimal, aber gerade noch akzeptabel.
Was aber auf jeden Fall wichtig ist, ist das die Bilder nicht verzerrt sind. Das zeigt die „Nicht proportionale Skalierung“ an.
Konturlinien dürfen nicht unter ein bestimmtes Maß ❷ dünner werden, wenn Sie im Druck nicht wegfliegen sollen. Dafür ist die Anzeige Mindestkonturstärke da. Das kann auch bei platzierten Zeichnungen z.B. aus Illustrator der Fall sein.
Hier sind die wichtigen Einstellungen im Abschnitt Text:
Übersatztext möchte ich mir anzeigen lassen. InDesign zeigt ihn mir zwar an, aber nur, wenn ich auch auf der entsprechenden Seite bin und im Normal-Modus (rotes Plus im roten Quadrat, rechts unten im Textrahmen).
Fehlende Schriftarten zeigt InDesign mir durch eine rosafarbene Hinterlegung der fehlenden Schrift, aber nur ... siehe oben.
Nicht proportionale Schriftenskalierung: es passiert normalerweise aus Versehen, das ich eine Schrift verzerre. Daher hier die Anzeige.
Mindestschriftgröße: grundsätzlich sollten Schriften natürlich in einer lesbaren Größe sein. Manchmal sind Schriftgrößen aber auch vorgeschrieben, z.B. dürfen in Formularen von Versicherungen Schriften nicht kleiner als 6 Punkt sein ...
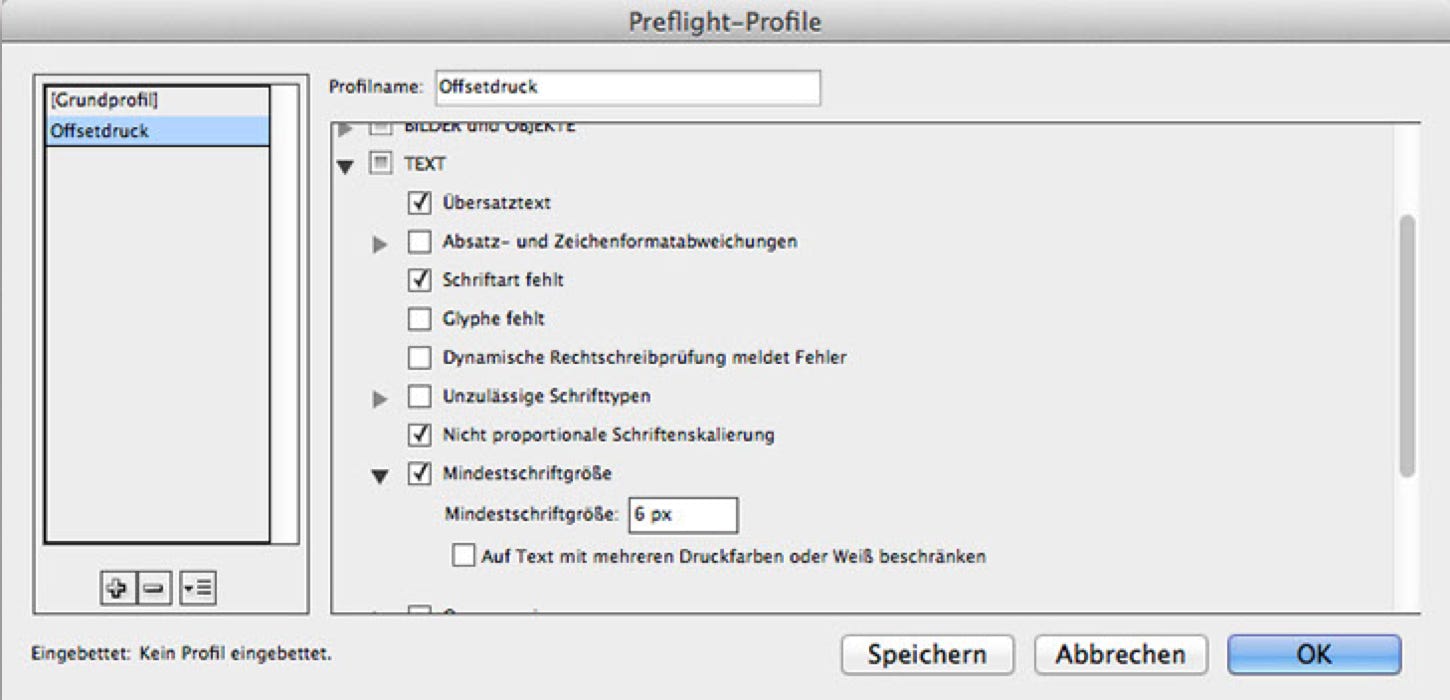
Im Abschnitt Dokument ist für mich hauptsächlich eines wichtig: die Anzahl der erforderlichen Seiten. Hier trage ich ein „Vielfaches von 4“ ein. Umfangreichere Dokumente müssen eine durch 4 teilbare Seitenzahl haben, da sie sonst nicht gebunden werden können.
Ob Sie leere Seiten in Ihrem Dokument haben möchten oder nicht, ist Ihnen überlassen, ebenso die anderen Eintragungen.
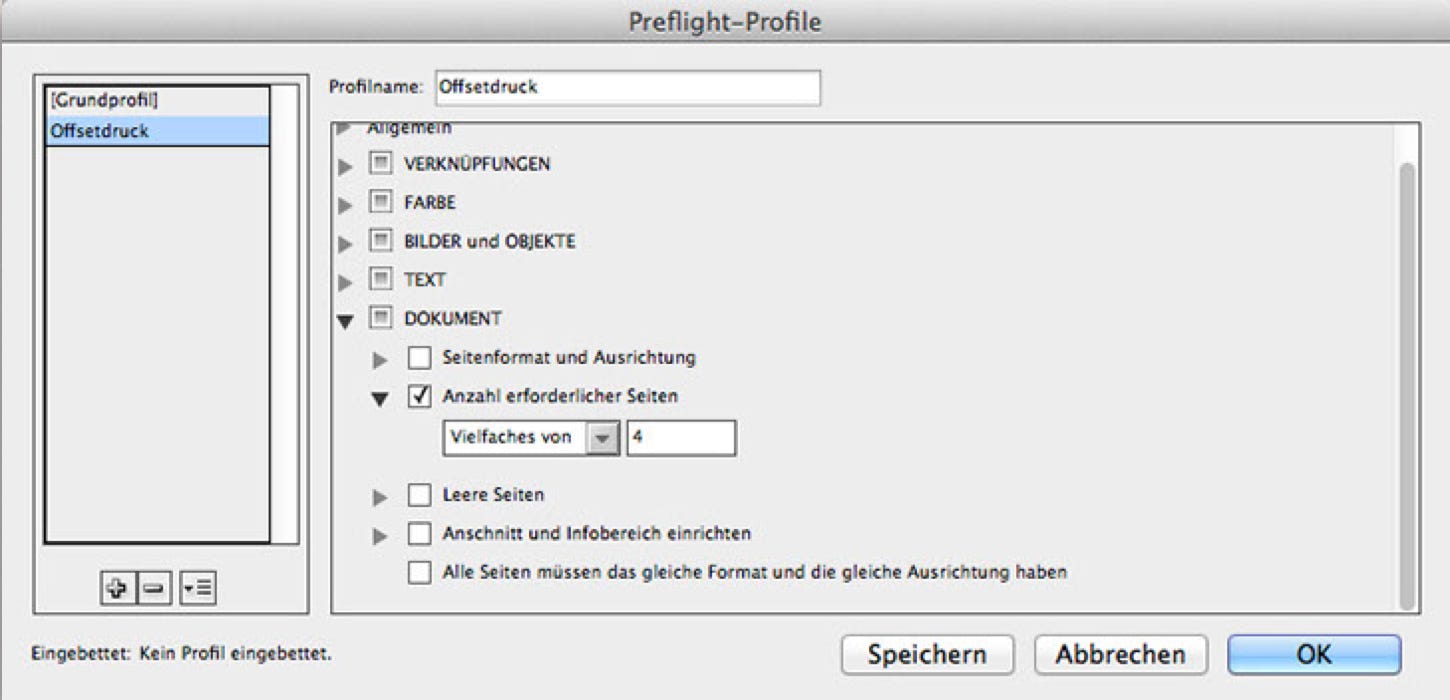
Jetzt sollten Sie das Profil noch einschalten. Klicken Sie im Preflightfenster auf „Ein“ und suchen Sie rechts bei Profil das eben angelegte Profil aus ❶.
In den Preflight-Optionen ❷ (übers Bedienfeldmenü) können Sie jetzt als Arbeitsprofil ❸ (das Profil, das ständig eingeschaltet ist) Ihr angelegtes Profil einstellen.
InDesign schaut jetzt Ihr Dokument nach den eingestellten Kriterien durch und zeigt gefundene Fehler an ❹. Wenn Sie einen Fehler doppelklicken springt InDesign an die Stelle, markiert den Fehler und Sie können ihn beheben.