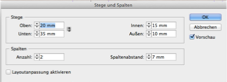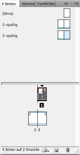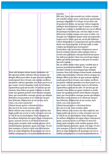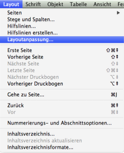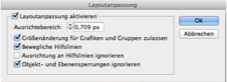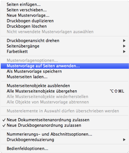Text platzieren
So, jetzt können Sie daran gehen, die Seiten mit Inhalt, also mit Text und Bildern zu füllen. Wechseln Sie dazu auf die erste Satzseite. Achten Sie bitte darauf, dass die Seitenzahl schwarz unterlegt ist, d.h. dass Sie nicht mehr auf den Musterseiten sind.
Haben Sie einen längeren Text zur Hand? Blindtext würde es zwar auch tun, ein richtiger Text wäre aber für die zu machenden Einstellungen besser. Notfalls nehmen Sie einen kürzeren Text und kopieren ihn in einer Textverarbeitung mehrfach hintereinander. Diesen Text werden wir jetzt in InDesign platzieren. Gehen Sie dazu ins Menü Datei. Hier finden Sie den Befehl platzieren, den wir auch schon für Bilder benutzt haben.
Klicken Sie platzieren, wählen die Textdatei aus und machen Sie auch ein Häkchen bei „Importoptionen anzeigen“. Klicken Sie danach auf „Öffnen“.
Das Fenster, dass sich jetzt öffnet, variiert je nach Art des Textes, den Sie platzieren wollen. Jeder Text hat bestimmte Einstellmöglichkeiten. Rechts sehen Sie die Möglichkeiten für das RTF-Format.
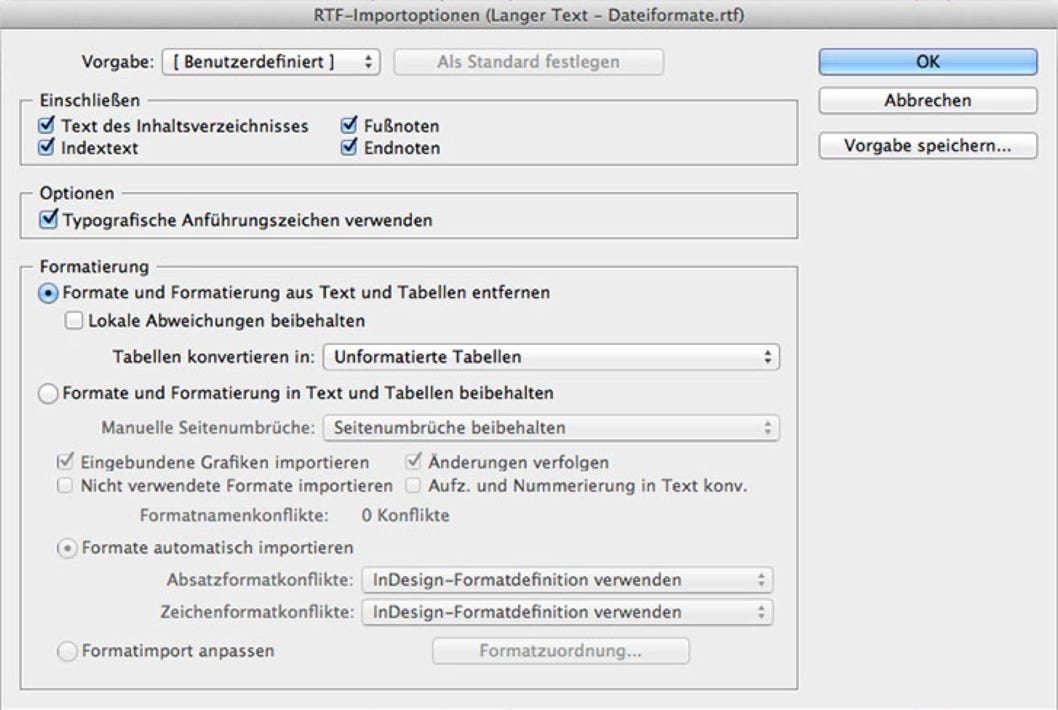
Ich lasse normalerweise Textformatierungen aus der Textdatei beim Platzieren entfernen. Meistens sind die von jemand anderem geschriebenen Texte und die angewandten Formatierungen so nicht zu gebrauchen. Wenn diese Formatierungen in der Textverarbeitung allerdings richtig angewendet wurden, kann man sie durchaus übernehmen und spart evtl. viel Zeit. Sind sie nicht richtig oder durchgehend angewendet, entferne ich sie lieber.
Wenn Sie den Text ausgesucht haben und auf „Ok“ klicken, wird der Text eingeladen. Der Text hängt jetzt am Cursor. Gehen Sie – auf der ersten Satzseite – in der ersten Spalte an den oberen Rand. Wenn Sie jetzt klicken, läuft ihr Text spaltenbreit ein. Das Einlaufen stoppt am unteren Rand der Spalte.
Ist der Text so lang, dass er nicht komplett in die erste Spalte passt, sehen Sie unten rechts am Textrahmen ein rotes Quadrat mit einem ebenfalls roten „+“ darin. Hier können Sie den weiterführenden Text wieder aufnehmen. Klicken Sie dafür das rote + an. Der Text hängt wieder am Cursor und Sie können ihn in die nächste Spalte einlaufen lassen.
Bei einem sehr langen Text, über viele Seiten, wäre das allerdings ein sehr mühsames Unterfangen. Machen Sie einmal die letzten Schritte rückgängig. Sie können bis zu ca. 1.000 Aktionen rückgängig machen; wie viele genau ist von der Art der Aktionen und von Ihrem Arbeitsspeicher abhängig. Gehen Sie mit Ihrem Cursor wieder an den oberen Rand der ersten Spalte. Drücken und halten Sie jetzt die Shift-Taste. Einmal klicken, und der Text läuft wieder spaltenbreit ein, diesmal hört es aber nicht am Ende der ersten Spalte auf, sondern setzt sich in der zweiten Spalte fort. InDesign legt jetzt solange neue Seiten an und lässt Text in diese Seiten einlaufen, wie nötig ist, um den gesamten Text unterzubringen.
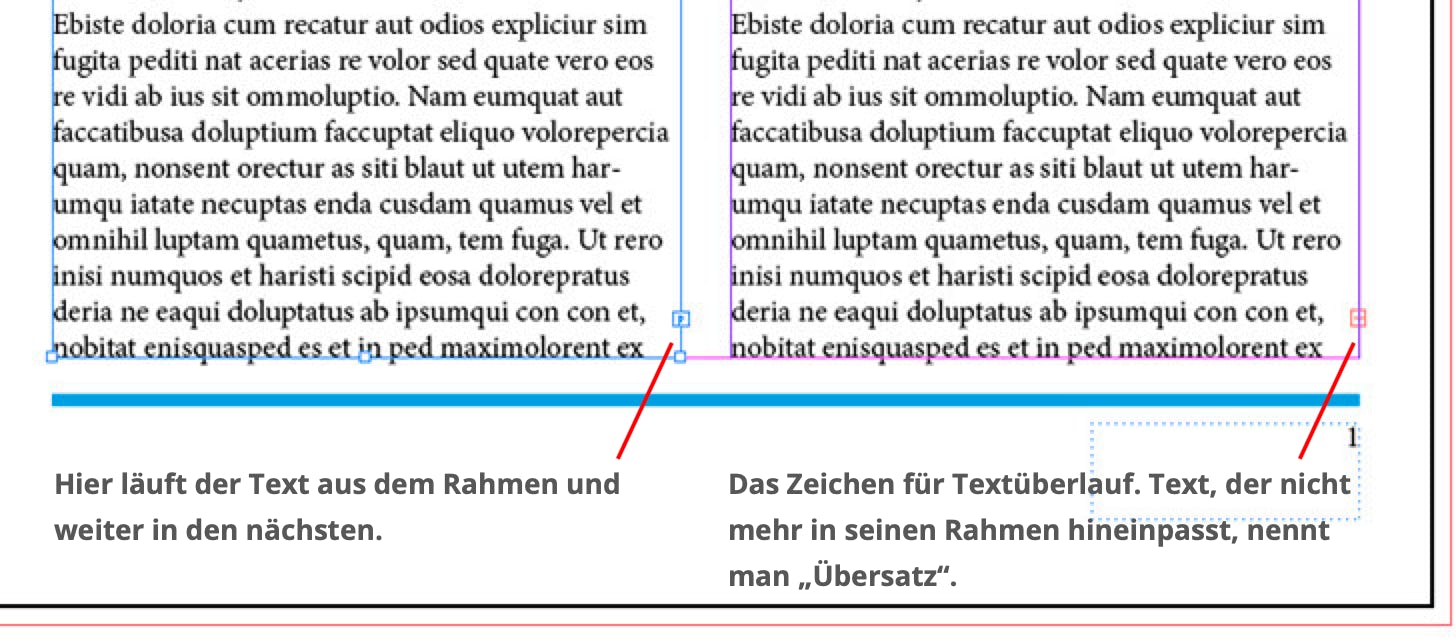
Nachdem der Text jetzt eingelaufen ist, werden Sie ihn formatieren. Ich möchte außerdem eine zweite Musterseite haben, die dreispaltig aufgebaut ist.
Fangen wir mit der zweiten Musterseite an. Klicken Sie dafür auf „A-Mustervorlage“. Im Bedienfeldmenü des Seiten-Fensters ist jetzt „Musterdruckbogen „A-Mustervorlage“ duplizieren“ aktiviert. Klicken Sie diesen Punkt an. Im Fenster wird jetzt eine neue „B-Mustervorlage“ angelegt. Benennen wir als nächstes die Mustervorlagen so um, dass sie eindeutig am Namen zu identifizieren sind. Eindeutige Benennungen, auch später bei Absatz- und Zeichenformaten, helfen Ihnen, Dinge zuzuordnen. Denn auch wenn Sie jetzt noch genau wissen was mit „Ebene 22“ gemeint ist, in einem halben Jahr ist das Wissen sicher weg. Und ein Kollege, der evtl. an einer Ihrer Dateien weiterarbeiten muss, ist für eindeutige Bezeichnungen sicher dankbar.
Markieren Sie jetzt wieder eine Musterseite und gehen Sie über das Bedienfeldmenü oder das Kontextmenü (rechte Maustaste) auf „Mustervorlagenoptionen für A-Mustervorlage“. In dem Fenster, das jetzt aufgeht, können Sie einen neuen Namen für die Musterseite vergeben. Benennen Sie die Seite jetzt wie gezeigt in Präfix: 2 und Name: spaltig.
Wiederholen Sie diesen Vorgang mit der zweiten Musterseite und nennen Sie sie 3 spaltig.
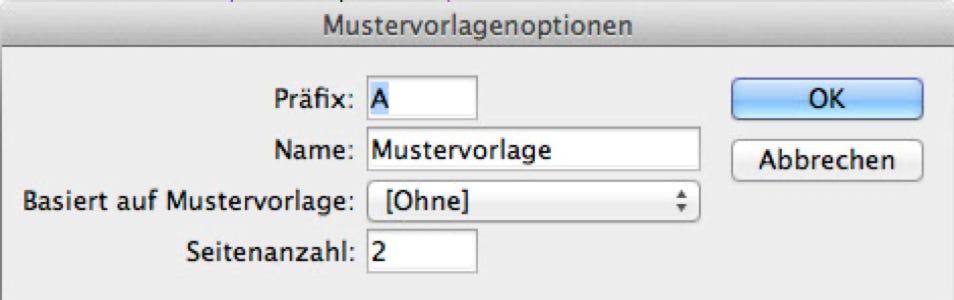
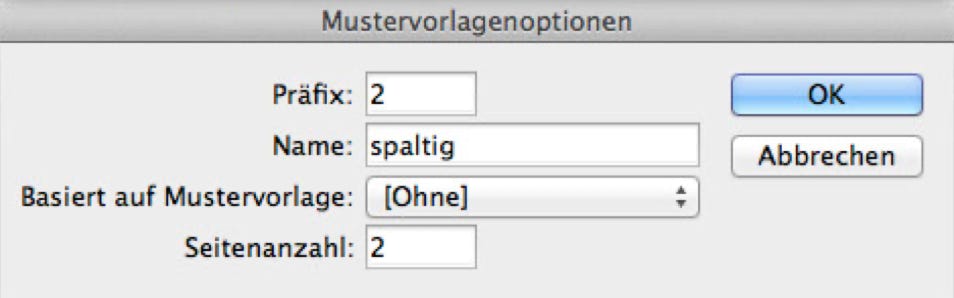
Die zweite Musterseite heißt jetzt zwar 3-spaltig, sie ist es aber noch nicht. Das werden wir jetzt ändern. Markieren Sie dafür die 3-spaltige Musterseite, am einfachsten mit Doppelklick auf den Namen.
Öffnen Sie jetzt das Menü Layout --> Stege und Spalten. Ändern Sie die Spaltenanzahl auf „3“ und den Spaltenabstand auf „5 mm“. Nach Klick auf „OK“ haben Sie jetzt eine dreispaltige Musterseite!
Nun wollen wir diese Musterseite aber auch noch auf eine – oder mehrere – Satzseiten anwenden. Ziehen Sie dafür die Musterseite auf die Satzseite (im Seitenfenster) die Sie verändern wollen. Es ist dabei egal, ob Sie eine linke oder eine rechte Seite ziehen; InDesign wendet auf jeden Fall die passende Seite an.
Sie sehen jetzt die Hilfslinien auf der Seite; der Seiteninhalt ist jedoch unverändert. Aber auch da lässt sich noch was automatisieren.
Öffnen Sie nochmal das Menü „Layout“. Klicken Sie auf Layoutanpassung. Im folgenden Menü klicken Sie auf „Layoutanpassung aktivieren“.
Ziehen Sie jetzt nochmal eine Musterseite auf eine Satzseite. Jetzt tauchen hier nicht nur die Hilfslinien auf, sondern die Änderungen werden auch auf den Text angewendet, das heisst, er wird jetzt dreispaltig neu umbrochen.
Das wenden Sie jetzt einfach mal auf mehrere Seiten gleichzeitig an. Dazu öffnen Sie wieder das Seiten-Bedienfeldmenü. Klicken Sie auf „Mustervorlage auf Seiten anwenden“. Im folgenden Menü geben Sie die Seiten ein, die umgewandelt werden sollen. Sie können dabei einzelne Seiten eingeben, oder Seiten zusammenfassen: 1-8, 10, 13, 15-27.
Dann klicken Sie „OK“ und die gewünschten Seiten werden neu umbrochen.
Das funktioniert auch, wenn Bilder auf den Seiten stehen, allerdings sind hier die Ergebnisse nicht mehr so gut vorhersehbar.