Rahmen positionieren
Eine weitere Möglichkeit, den Rahmen zu positionieren finden Sie in der Steuerungsleiste. Am linken Rand der Steuerungsleiste finden Sie die sogenannten Bezugspunkte. Diese Punkte korrespondieren mit den neun Anfassern Ihres Textrahmens (vier an den Ecken, vier in der Mitte jeder Seite, einer ist in der Mitte). Wenn Sie den Rahmen mit dem schwarzen Pfeil verschieben, sehen Sie zum einen direkt am Cursor einen grauen Kasten mit den X (von links) und Y (von oben) Koordinaten für den ausgewählten Bezugspunkt. Gleichzeitig sehen Sie die aktuellen Koordinaten auch in der Steuerungsleiste, oben links.
Um einen anderen Bezugspunkt zu wählen und damit dessen Koordinaten zu erhalten, klicken Sie den entsprechenden Punkt einfach in der Steuerungsleiste an.
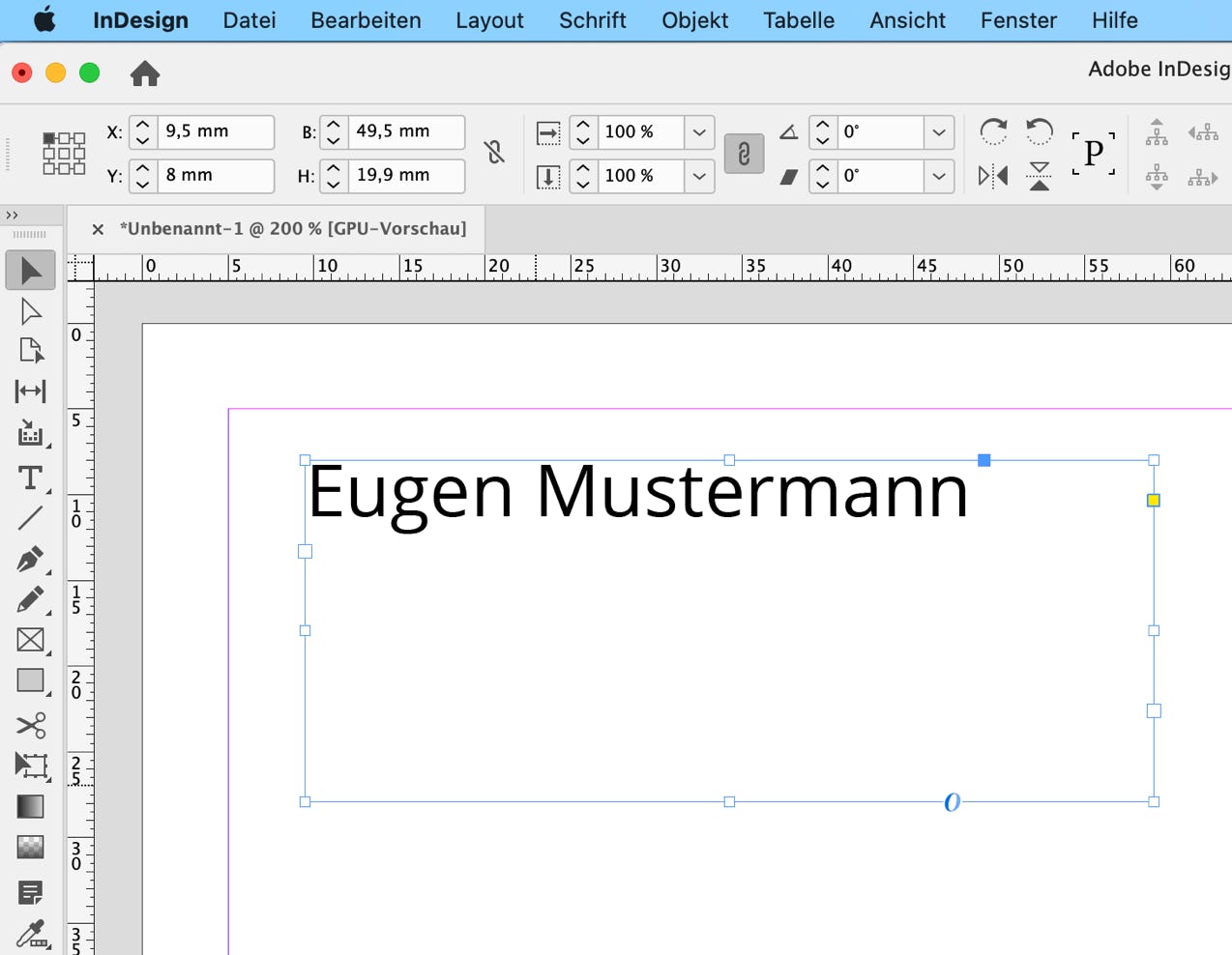
Anstatt den Textrahmen zu verschieben, können Sie auch die entsprechenden Werte in die X- und Y-Felder direkt eingeben. Schreiben Sie einfach ins X-Feld zum Beispiel die Zahl 5 und drücken einmal die TAB-Taste. Der Cursor springt weiter ins Y-Feld und markiert die darin enthaltene Zahl. Sie können jetzt einfach die nächste Zahl eingeben, z.B. eine 10. Wenn Sie jetzt noch einmal die TAB-Taste drücken, springt der Cursor wieder ein Feld weiter und die bisher eingegebenen Werte werden auf Ihren Textrahmen angewendet, d.h. der Rahmen steht jetzt 5 mm vom linken und 10 mm vom oberen Rand entfernt. Die Zahlen, die Sie eingeben, werden in diesen X und Y-Feldern automatisch als mm-Angaben eingetragen, Sie müssen also „mm“ nicht dazuschreiben.
Diese Eingabefelder (das gilt für alle Eingabefelder) können aber noch mehr: Sie beherrschen die 4 Grundrechenarten, also addieren, subtrahieren, multiplizieren und dividieren. Außerdem rechnen sie jeden eingegebenen Wert in das für das Eingabefeld gültige Maßsystem um.
Ein Beispiel: Sie haben mangels Typometer (ein Lineal, mit dem man u.a. Schriftgrößen, Zeilenabstände u.ä. messen kann) eine Schriftgröße mit Ihrem Lineal abgemessen. Das Lineal zeigt Ihnen für die Versalbuchstaben eine Größe von 6 mm an. Geben Sie jetzt in das Feld für Schriftgröße (Textwerkzeug auswählen) die gefundene Zahl 6 mitsamt der Bezeichnung „mm“ ein. Sobald Sie das Feld verlassen (TAB drücken oder ein anderes Feld anklicken) zeigt InDesign Ihnen die geänderte Zahl 17,008 pt an. Diesen Punkt-Wert sollten Sie aber noch auf glatte 17 pt korrigieren.
Der richtige Platz für den Textrahmen mit Ihrem Namen ist gefunden? Dann suchen Sie sich jetzt noch eine passende Schrift aus und wir können weitergehen zum nächsten Punkt: dem Textrahmen für die Adresse.