Bildformate
Welche Bildformate können Sie einladen? InDesign unterstützt eine ganze Reihe Bildformate. Mein bevorzugtes Bildformat ist dabei .psd.
Die meisten Bilder müssen in Photoshop bearbeitet werden. Dabei entstehen in der Regel einige neue Ebenen, auf denen Informationen enthalten sind oder die Veränderungen bewirken. Diese Ebenen möchte ich normalerweise behalten. Sie haben mich einiges an Mühe und Zeit gekostet, und ich kann sie später evtl. dazu verwenden, nachträglich notwendige Änderungen vorzunehmen.
Andere Formate, wie zum Beispiel JPG, erzeugen kleinere Dateien, beinhalten aber keine Ebenen. JPG hat dazu noch den Nachteil, das bei jedem erneuten Abspeichern der Datei durch die dabei vorgenommene Komprimierung die Bildqualität verschlechtert wird. Das heißt, wenn ich Bilder bekomme, sind diese oft im Format JPG abgespeichert. Meine erste Handlung ist meistens das Bearbeiten der Bilder und das Abspeichern im .psd-Format. Das heißt für mich auch, dass, wenn ich .jpg-Bilder entdecke, diese mit hoher Wahrscheinlickeit nicht bearbeitet sind.
Das .psd-Format hat aber noch einen weiteren Vorteil: ich kann in InDesign Photoshop-Ebenen nach belieben ein- und ausschalten. Sehen Sie auf der nächsten Seite, was dadurch möglich ist.
Auch PDF-Dateien lassen sich als Bild einladen, genauso wie InDesign-Dateien.
Vorteil: Wenn Sie die Originale verändern, ändert sich das eingeladene Bild mit.
Beispiel: Sie haben 5 Flyer erstellt und wollen diese in einer Broschüre präsentieren. Sie laden einfach die InDesign-Dateien, am Besten über Datei --> platzieren ein. Beim Platzieren können Sie jetzt noch festlegen, welche Seite oder Seiten Sie einladen möchten. Dazu müssen Sie nur im Platzieren-Menü die Importoptionen einschalten.
Wissenswertes: Das PSD-Format
Das PSD-Format speichert alle angelegten Ebenen ab und macht diese für InDesign zugänglich. Das bedeutet nicht, dass Sie jetzt in InDesign Bildbearbeizung machen können. Sie können allerdings gezielt Ebenen ein- oder ausschalten und damit sichtbar oder unsichtbar machen, ohne weitere Dokument-Versionen zu erstellen und abzuspeichern.
Ein weiterer Vorteil ist, dass Sie mit dem PSD-Format unscharfe Freisteller herstellen können und das Sie mit Transparenzen arbeiten können.
Wenn ein Produkt freigestellt auf einem Hintergrund stehen soll, benötigt InDesign die Information, was sichtbar und was unsichtbar sein soll. Das macht man normalerweise mit einem Freistellungspfad. Wie das genau funktioniert, zeige ich Ihnen in meinem Tutorial zu Photoshop (In Kürze auf diese Website). Das Ergebnis ist jedenfalls ein randscharfes Bild, das keine Tiefenunschärfen und keine natürlich aussehenden Schatten enthalten kann. Mit der PSD-Datei lassen sich solche Unschärfen und Schatten einbinden.
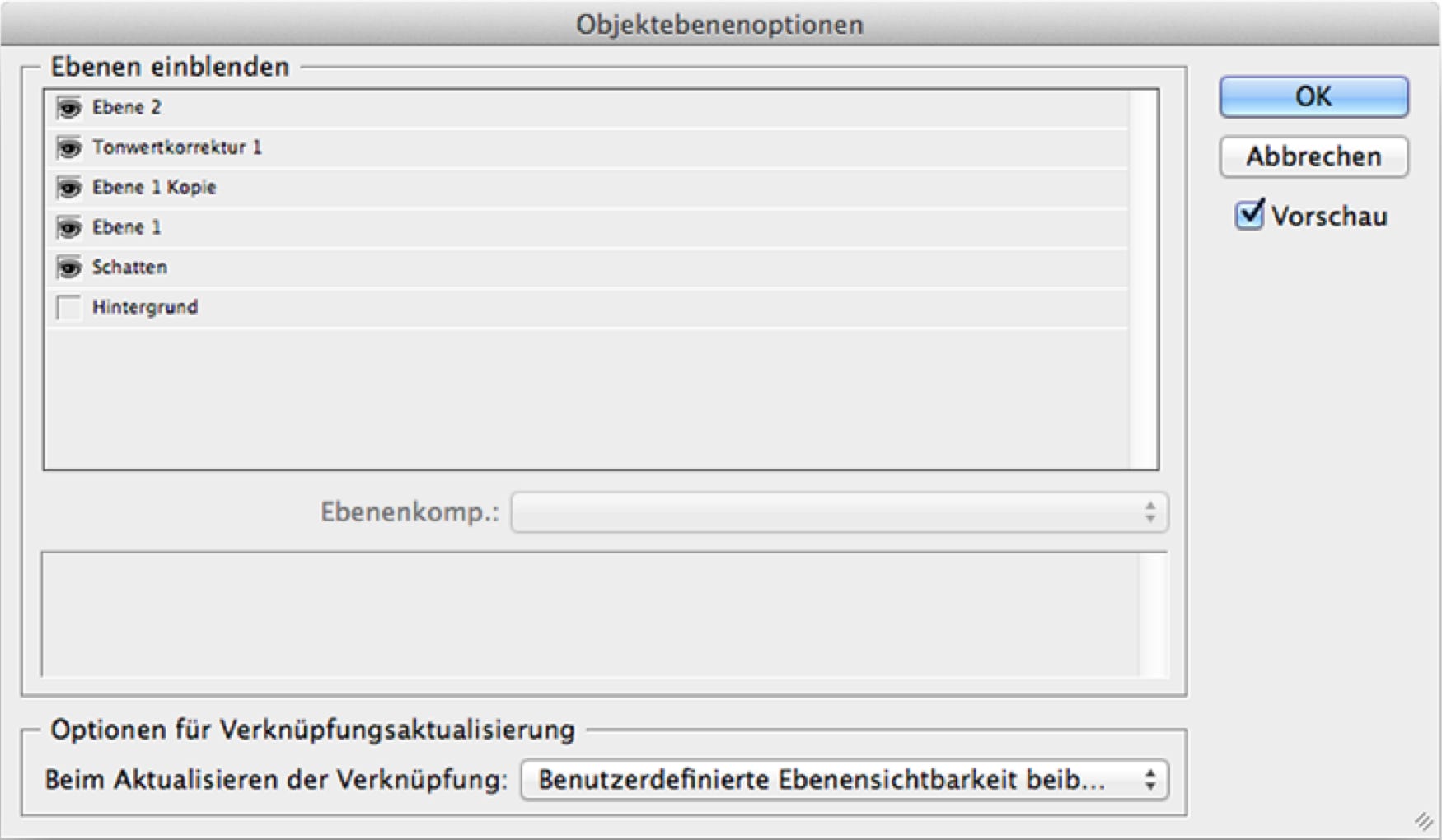
Wissenswertes: Unterschriften im Bitmap-Format
Vielleicht kennen Sie das: Sie sollen eine Broschüre erstellen, und auf einer der ersten Seiten kommt ein Vorwort, zusammen mit einer Unterschrift. Diese Unterschrift soll so aussehen, als sei sie tatsächlich geschrieben worden. Und dafür muss die Unterschrift freigestellt sein.
Am einfachsten scannen Sie die Unterschrift ein. Wir brauchen sie nachher im Bitmap-Format. Bitmaps sind Bilder, die nur aus schwarz und weiss bestehen und keine Grauabstufungen haben.
Solche Bilder werden nicht gerastert. Da das menschliche Auge bis zu 800 dpi auflöst, muss die Auflösung mindestens 800 dpi betragen. Ist sie kleiner, sieht man die Treppenstufen der Pixel. Allerdings sollte die Scanauflösung nicht höher als 1200 dpi sein, da Sie sonst zuviele Einzelheiten des Papiers mit einscannen und zuviel nachbearbeiten müssen.
In Photoshop stellen Sie jetzt den Modus erst auf "--> Bild --> Modus --> Graustufen" und dann auf "--> Bild --> Modus --> bitmap" um. Dieses Bild laden Sie jetzt wie gewohnt in InDesign ein. Das Bild ist automatisch freigestellt! Und noch besser: es lässt sich beliebig einfärben! Einfach die freigestellte Unterschrift auf dem Doppelkreis in der Mitte anklicken, dann in den Farbfeldern oder in der Steuerungsleiste eine beliebige Farbe aussuchen!
Das funktioniert genauso auch mit jedem beliebigen Graustufenbild.