Tabellen
So machen Tabellen Spaß
Tabellensatz verliert in InDesign seine Schrecken. Vielleicht haben Sie bereits in anderen Programmen Erfahrungen mit Tabellen gesammelt. In manchen anderen Programmen ist Tabellensatz ein zeitraubendes und mühsames Unterfangen. In InDesign macht Tabellensatz Spass!
Eine Tabelle in InDesign ist immer Bestandteil eines Textrahmens und wird auch nur mit dem Textwerkzeug bearbeitet.
Sie können Tabellen entweder selbst erzeugen, Text in eine Tabelle umwandeln oder bestehende Tabellen, z.B. aus Excel, einladen. Um eine Tabelle selbst zu erzeugen, brauchen Sie einen Textrahmen. Ziehen Sie einen Textrahmen auf, der groß genug ist, die Tabelle aufzunehmen. Im Menü „Tabelle“ gehen Sie auf „Tabelle einfügen“, und im darauffolgenden Menü legen Sie fest, wieviele Zeilen und wieviele Spalten Ihre Tabelle haben soll. Sie können diese Angaben auch später noch ändern, es lohnt sich aber, wenn Sie sich vorher ein paar Gedanken machen und zumindest die Spalten in der richtigen Anzahl eingeben. In der neuen CC-Version läßt sich die Tabelle auch erstellen, wenn Sie noch keinen Textrahmen erzeugt haben. Gehen Sie dazu einfach im Menü „Tabelle“ auf „Tabelle erstellen“.
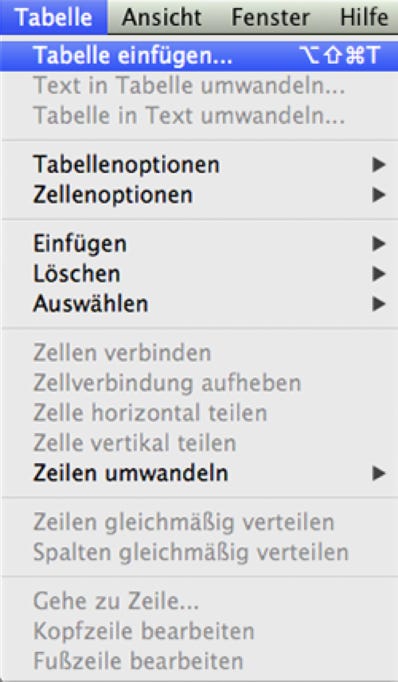
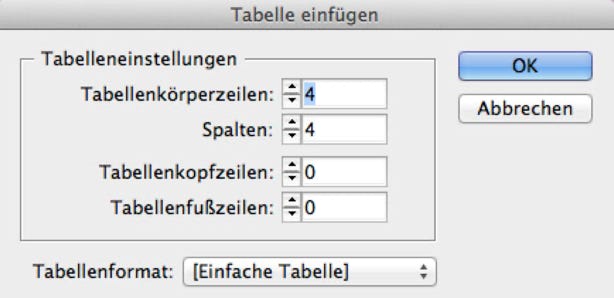
Sie können ganze Spalten markieren, indem Sie mit dem Textwerkzeug an den oberen Rand gehen und klicken, oder mehrere zusammenhängende Spalten, indem Sie am oberen Rand klicken, halten und ziehen.
Mit Zeilen funktioniert das genauso vom linken Rand aus. Wenn Sie in die obere linke Ecke klicken, markieren Sie die gesamte Tabelle. Änderungen und Einstellungen, die Sie jetzt vornehmen, z.B. Schriftart oder -größe, betreffen den markierten Bereich.
Im Inneren der Tabelle können Sie einzelne Zellen markieren, indem Sie in die Zelle hineinklicken und dann die ESC-Taste drücken. Mehrere zusammenhängende Zellen im Inneren der Tabelle markieren Sie mit klicken, halten, ziehen.
Die Zeilen und Spalten haben bestimmte festgelegte Höhen und Breiten. Die Breite richtet sich dabei automatisch nach der Breite des Textrahmens, d.h., die Spalten teilen sich die Gesamtbreite.
Die Höhe der Zeilen ist abhängig von der Göße der eingestellten Schrift.
Im Fenster „Tabelle“ (zu finden im Menü „Fenster --> Schrift und Tabellen --> Tabelle“) lassen sich die Einstellungen für den Inhalt von Zellen ändern.
Sie können hier: die Zeilen- und Spaltenanzahl verändern, eine Mindesthöhe für Zeilen festlegen (wenn Sie bei einer eingestellten Mindesthöhe in einer Zelle mehr als eine Zeile Text eingeben, wird die Höhe der Zeile automatisch angepasst) oder eine fixe, genaue Höhe vorgeben (wenn bei eingestellter genauer Höhe der Text höher wird, als in die Zeile passt, bekommen Sie Übersatz. Den können Sie nur noch über Bearbeiten --> Im Textmodus bearbeiten erreichen.).
Hier lässt sich festlegen, ob der Text in der Zelle oben, unten, zentriert ausgerichtet ist, oder ob er über die gesamte Höhe verteilt wird. Sie können ausserdem den Text in der Zelle drehen. In den vier unteren Feldern legen Sie die Abstände des Textes zum Zellenrand fest.
Spaltenbreite
vertikale Ausrichtung von Text in der Zelle
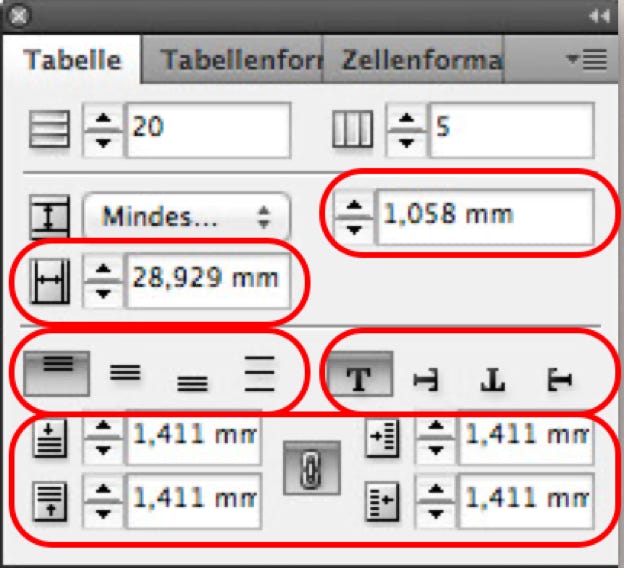
Zeilenhöhe
Textdrehung
Abstand zum Zellenrand
Im Menü Tabelle können Sie unter „Tabellenoptionen“ einige Voreinstellungen für Ihre Tabelle machen. So können Sie hier zum Beispiel festlegen, daß Ihre Tabelle abwechselnde Farbflächen hat, entweder in den Zeile, oder in den Spalten. Meistens wird man Zeilen dafür einschalten. Legen Sie für die erste Zeile eine Farbe fest, und eine weitere Farbe für die zweite Zeile. Die abwechselnde Färbung setzt sich jetzt automatisch fort. Auch wenn Sie weitere Zeilen einfügen oder Zeilen löschen bleiben die Zeilen abwechselnd eingefärbt.
Sie können allerdings auch Zellen, Zeilen oder Spalten von Hand färben. Markieren Sie dafür den gewünschten Bereich. Die Farbe bekommen Sie wie gewohnt entweder im Fenster Farbfelder, oder in der Steuerungsleiste bei Fläche. Von Hand eingefärbte Flächen unterliegen allerdings nicht mehr dem automatischen Einfärben; d.h. wenn Sie jetzt Zeilen löschen, werden die nachfolgenden nicht automatisch eingefärbt.
So , wie sich alle Flächen der Tabelle einfärben lassen, lassen sich auch alle Linien beliebig färben. Einige Möglichkeiten dazu haben Sie bereits auf der vorherigen Seite kennengelernt. Diese betreffen immer die gesamte Tabelle. Das ist vor allem dann von Vorteil, wenn die Tabelle über mehrere Seiten gehen soll. Dabei verhält sich die Tabelle genau wie normaler Text, das heisst, wenn sie zu lang wird für den Textrahmen, entsteht Übersatz, der genau wie normaler Text am roten + aufgenommen und wieder eingesetzt werden kann.
Linien lassen sich folgendermaßen einfärben: Markieren Sie die Zelle oder Zellen, bei der Linien eingefärbt werden sollen. In der Steuerungsleiste sehen Sie jetzt ein blaues Rechteck, das evtl. auch innen blaue Linien hat.
Die außen liegenden Linien repräsentieren dabei alle außenliegenden Linien im markierten Bereich. Ausgewählt sind dabei die Linien, die blau markiert sind. Sie können Linien auswählen, indem Sie sie anklicken.
Die innenliegenden Linien repräsentieren alle senkrechten bzw. alle waagerechten Linien im markierten Bereich.
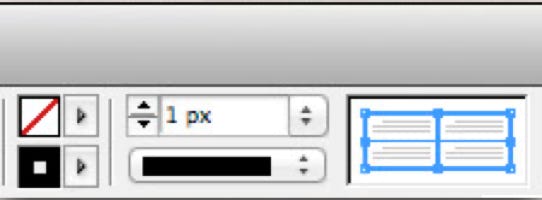
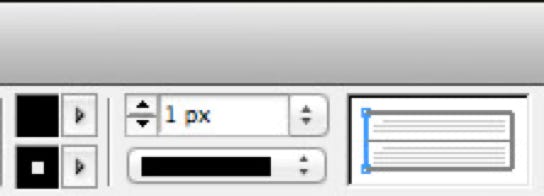
In der rechten Abbildung sind alle linken Linien der Auswahl gewählt und werden geändert.
Zellgrößen lassen sich auch intuitiv einstellen. Wenn Sie mit dem Textwerkzeug auf eine Linie zeigen, wird der Cursor zum Doppelpfeil. Sie können die so ausgewählte Linie verschieben. Waagerechte Linien verändern dabei die Größe der darüberliegenden Zeile, senkrechte Linien die Größe der links davon liegenden Spalte.
Markierte Zellen lassen sich zusätzlich noch teilen bzw. zusammenfassen. Das geht am einfachsten über das Kontextmenü. Markieren Sie eine Zelle, die Sie teilen möchten, oder mehrere, die Sie zusammenfassen möchten. Klicken Sie die rechte Maustaste. Nun können sie die gewünschte Aktion ausführen.
Hier lassen sich auch auf einfache Weise markierte Zeilen oder Spalten auf eine Größe bringen: Zeilen bzw. Spalten gleichmäßig verteilen erledigt das für Sie. Dabei werden die äußeren Abmessungen des markierten Bereichs nicht verändert.
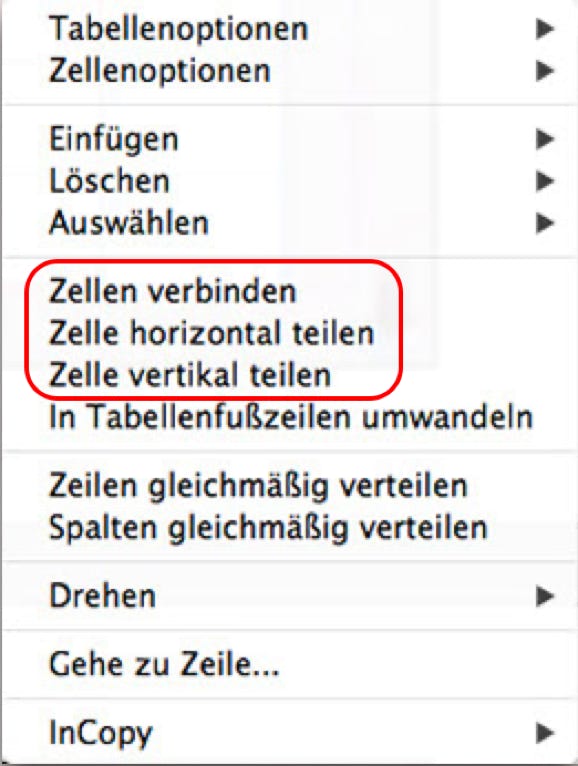
Wenn Sie bereits bestehende Tabellen aus Excel laden möchten, gehen Sie genauso vor wie beim Text oder Bilder platzieren. Gehen Sie in Datei --> Platzieren, suchen die entsprechende Tabelle und laden sie ein. Wenn Sie vorher noch die Importoptionen aktivieren, haben Sie einige Einstellmöglichkeiten, wie die Tabelle geladen werden soll.
Ich entscheide mich hier meistens für unformatierte Tabellen. Die Formatierung erledige ich dann in InDesign.
Allerdings können Sie hier auch auswählen, welches der gespeicherten Blätter Sie laden möchten und auch welchen Zellbereich.
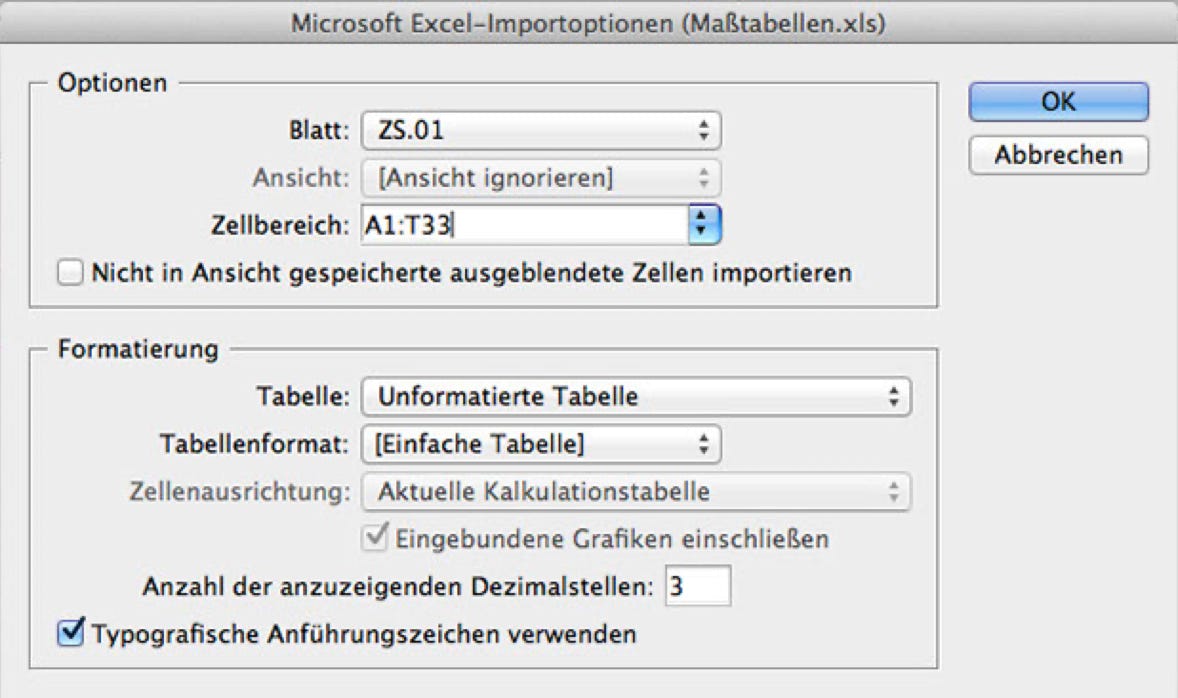
Auch Bilder lassen sich in einer Tabelle platzieren. Das Bild passt sich dabei automatisch der Zellengröße an..
Das Einladen von Bildern ist recht einfach: Ziehen Sie einfach ein Bild aus der Bridge in die Zelle. Fertig.